- Рейтинг программ для получения информации о ПК
- ТОП 10 программ для получения информации о Компьютере
- Speccy скачать бесплатно
- Fresh Diagnose скачать бесплатно
- MSI Afterburner скачать бесплатно
- GPU-Z скачать бесплатно
- HWMonitor скачать бесплатно
- SpeedFan скачать бесплатно
- CPU-Z скачать бесплатно
- RivaTuner скачать бесплатно
- AIDA64 Extreme Edition скачать бесплатно
- CrystalDiskInfo скачать бесплатно
- Как узнать какое железо стоит на компьютере — самая подробная инструкция
- Получение данных через свойства
- Получение данных с помощьюMsinfo32
- Получение данных с помощью обработчика команд
- Получение данных черезdxdiag
- Получение данных через программный продуктEverest
- Получение данных через программный продуктcpu-z
- Видео — Как посмотреть модель материнской платы на ноутбуке или компьютере
- Заключение
- Программы для определения железа компьютера
- Everest
- AIDA32
- AIDA64
- HWMonitor
- Speccy
- CPU-Z
- GPU-Z
- System Spec
- PC Wizard
- SiSoftware Sandra
- BatteryInfoView
- Как узнать характеристики компьютера – разные методы
- Системные способы узнать характеристики своего компьютера
- Сведения о системе
- Свойства системы
- Диспетчер устройств
- Средство диагностики DirectX
- Командная строка
- Другие способы
- Подробные статьи по теме
- Утилиты для просмотра информации о компьютере
- Как узнать характеристики своего компьютера — Лайфхакер
- Как узнать характеристики компьютера с Windows
- 1. Утилита «Сведения о системе»
- 2. Диспетчер устройств
- 3. Dxdiag
- 4. Speccy
- Как узнать характеристики компьютера с macOS
- 1. Об этом Mac
- 2. Отчёт о системе
- 3. Mactracker
- Как узнать характеристики компьютера с Linux
- 2. Команда lshw
- ЖЕЛЕЗО
В подборке мы рассмотрим программы для получения информации о компьютере, с помощью которых можно извлечь данные об аппаратной части, параметрах составляющих, сведения о памяти, ЦПУ, видеокарте, «здоровье» ПК и многих других важных звеньях.
Приложения для диагностики ПК проводят как узконаправленную проверку с выявлением точных параметров, так и многопрофильную, сканирующую даже подключаемые установки. Надеемся, наш анализ поможет подобрать достойное и полезное ПО.

Рейтинг программ для получения информации о ПК
ТОП 10 программ для получения информации о Компьютере
Speccy скачать бесплатно
Speccy – бесплатная утилита для отображения текущих и паспортных характеристик установленного на компьютер оборудования, мониторинга температурных показателей и анализа задействованных ресурсов. Поддерживает периферийные и сетевые компоненты, экспортирует отчет в текстовый файл и структурирует данные по блокам.
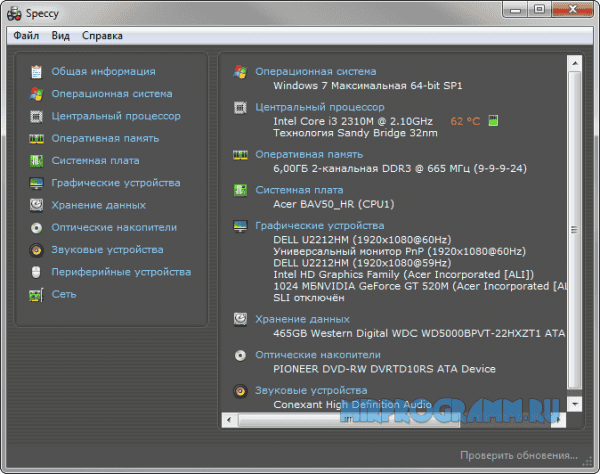
Fresh Diagnose скачать бесплатно
Fresh Diagnose – бесплатный продукт Fresh Devices с функционалом для тестирования и анализа производительности ПК. Сопоставляет и анализирует разные типы оборудования, проводит тщательное сканирование ПО и сравнивает полученные данные с начальными. Интерфейс софта понятный и имеет русскоязычное меню.
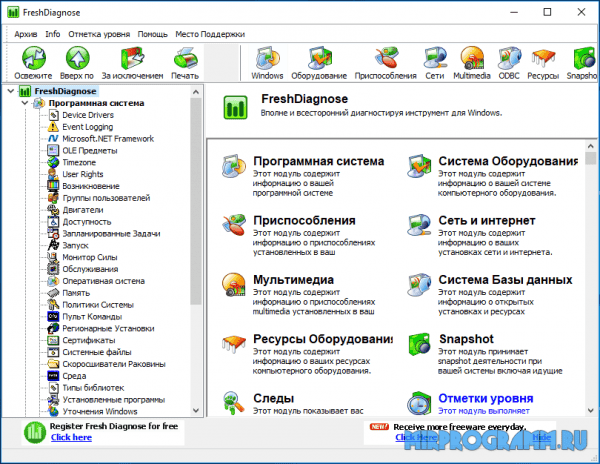
MSI Afterburner скачать бесплатно
MSI Afterburner – бесплатное приложение для регулировки, мониторинга и «разгона» видеокарты. Утилита «внедряется» непосредственно в видеокарту для смены параметров процессора, памяти, кулера, вольтажа или температуры. Поддерживает видеокарты MSI, AMD, NVIDIA и GeForce, а также работает с 3D режимом.

GPU-Z скачать бесплатно
GPU-Z – бесплатная полезная утилита с функциями для вывода технических данных графического адаптера, установленного на ПК. Поддерживает ATI и NVIDIA карты и выдает информацию о них. Имеет тривиальный интерфейс, не перегруженный иконками и дополнительными опциями, с меню на русском языке.
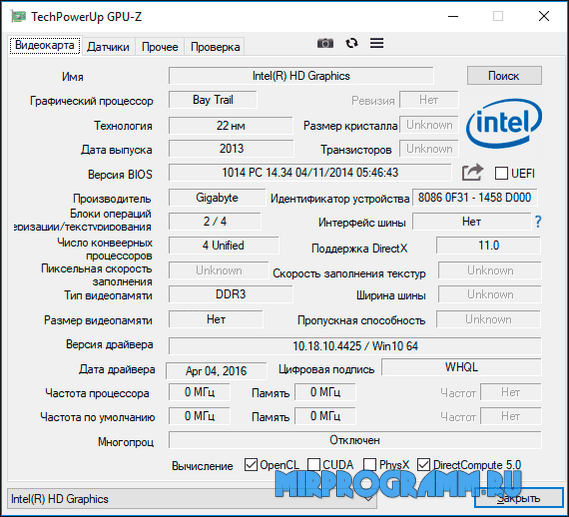
HWMonitor скачать бесплатно
HWMonitor – бесплатная программа для контроля показателей и параметров внутренних компонентов компьютера. Позволяет в реальном времени диагностировать скорость вращения вентиляторов, уровень напряжения, температурные показатели разных составляющих системы. Имеет интуитивно понятный интерфейс.
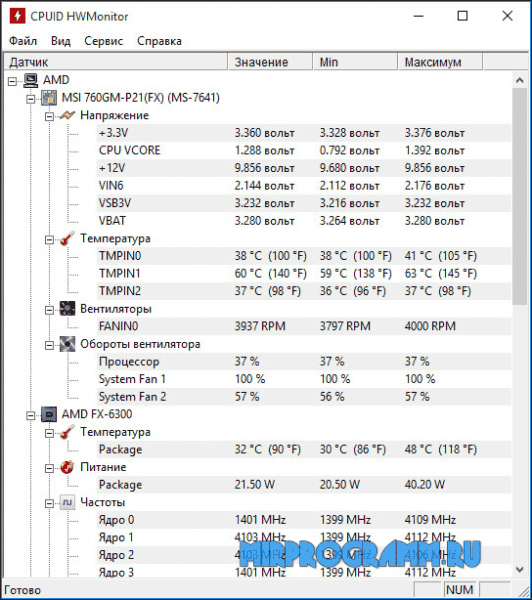
SpeedFan скачать бесплатно
SpeedFan – полезное приложение для проведения аналитических подсчетов и отображения данных о скорости вращения вентиляторов, температуре комплектующих и частот системной составляющей. Поддерживает S.M.A.R.T.-технологию анализа, проводит точное измерение параметров и отслеживает оптимальные температурные значения.
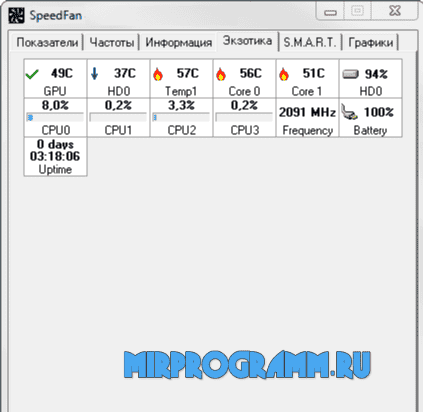
CPU-Z скачать бесплатно
CPU-Z – бесплатная утилита, анализирующая материнку, память, процессор и систему, а также предоставляющая подробную информацию о параметрах вышеназванных компонентов ПК. Позволяет настроить «горячие клавиши» для быстрого доступа к используемым опциям и запускается без инсталляции.
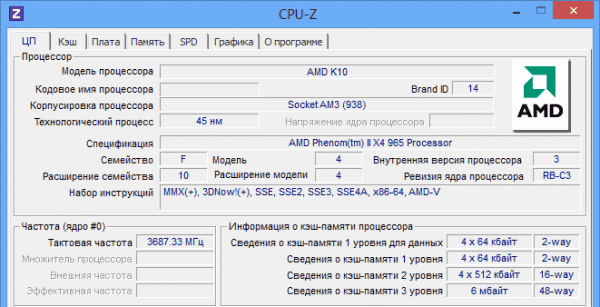
RivaTuner скачать бесплатно
RivaTuner – качественный инструмент для тонких настроек параметров видеокарт NVIDIA и ATI Radeon, а также их максимального разгона. В своем составе имеет базу настроек драйверов, редакторы реестра и набора скриптов, диагностический модуль, утилиту для разгона GPU на низком уровне и скрипт для корректировки проблем рефреша.
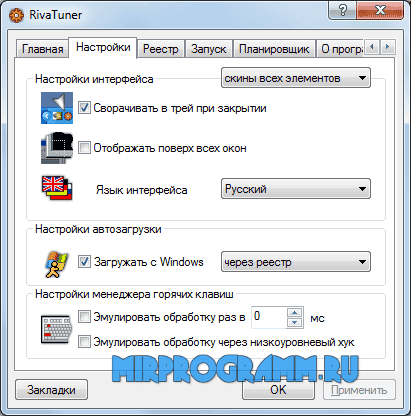
AIDA64 Extreme Edition скачать бесплатно
AIDA64 Extreme – полезная утилита для быстрой и качественной проверки программной и аппаратной части компьютера, а также его операционной системы с предоставлением подробного отчета о проведенных процессах и наличии возможных сбоев, ошибок и неполадок. Имеет понятный русскоязычный интерфейс.
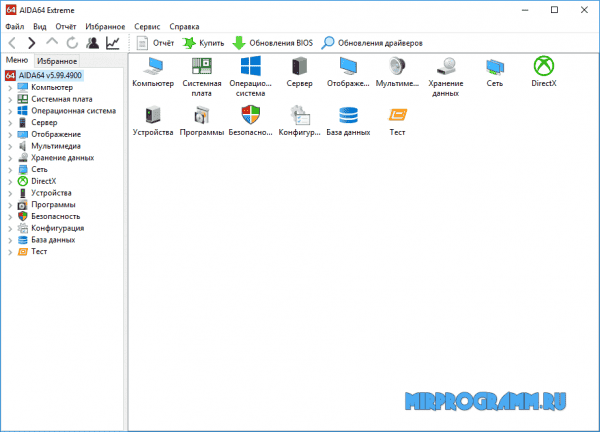
CrystalDiskInfo скачать бесплатно
CrystalDiskInfo – многофункциональное приложение для анализа жестких дисков в реальном времени и построения отчета проанализированного материала по S.M.A.R.T. методике. Диагностирует контейнеры данных, поддерживает IDE, SATA и USB интерфейсы подключения, визуализирует историю изменений и оповещает о критичных значениях.
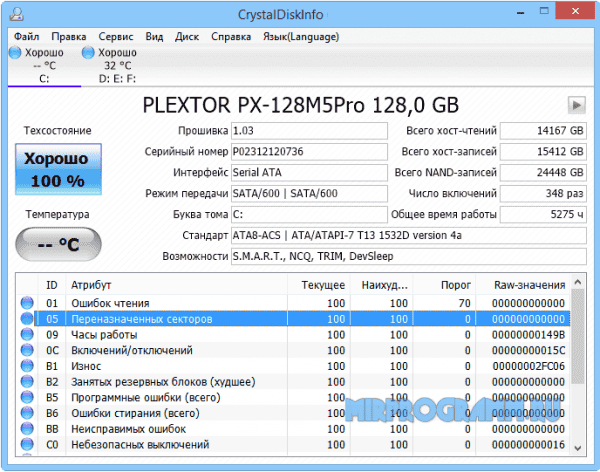
Как узнать какое железо стоит на компьютере — самая подробная инструкция
Для проверки возможности инсталляции определенного программного обеспечения возникает необходимость уточнения моделей, сборок, характеристик комплектующих (железа, аппаратной части) Вашего компьютера. Основных способов определения комплектующих, собственными средствами операционной системы, четыре:
- С помощью информационного окна «Свойства системы».
- С помощью утилиты Msinfo32.
- С помощью обработчика команд.
- С помощью утилиты dxdiag.
Наиболее популярное стороннее программное обеспечение:

Как узнать какое железо стоит на компьютере
Получение данных через свойства
Шаг 1. Откройте любую папку на Вашем компьютере. В правом фрейме найдите ссылку «Мой компьютер» и щелкните по ней. В нижней части окна Вы увидите краткую информацию об имени Вашего компьютера, домене, в который он включен, объем оперативной памяти и сведения о процессоре.
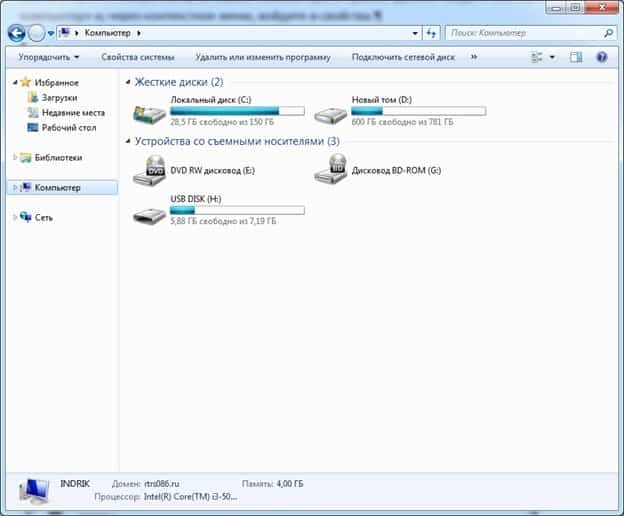
Открываем любую папку на компьютере, правом фрейме находим ссылку «Мой компьютер» и щелкаем по ней
Шаг 2. С помощью контекстного меню войдите в свойства компьютера.
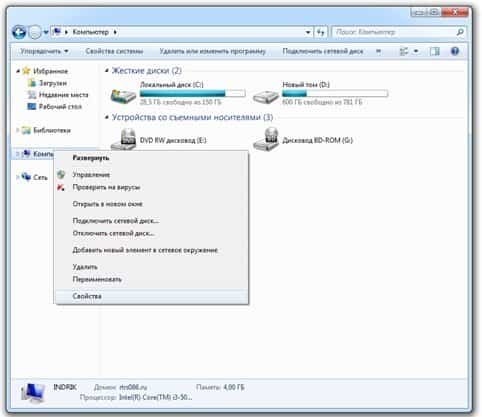
Входим в свойства компьютера с помощью контекстного меню
Шаг 3. В открывшемся окне найдите данные о наименовании и производителе ЦП, его частоте работы, объеме ОЗУ. Для установки большинства программных продуктов данной информации достаточно.
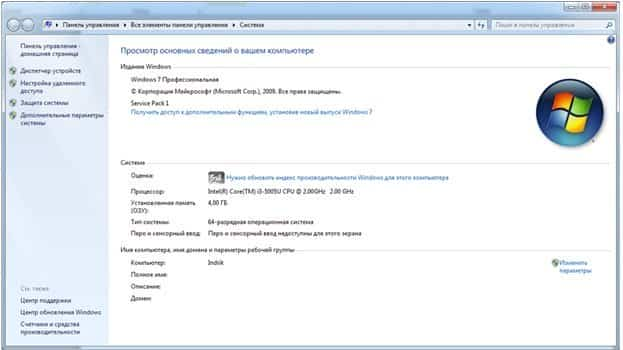
Получаем информацию о системе
На заметку! Войти в свойства можно другими путями.
Шаг 1. Откройте «Панель управления», и переключитесь на режим «Крупные значки».
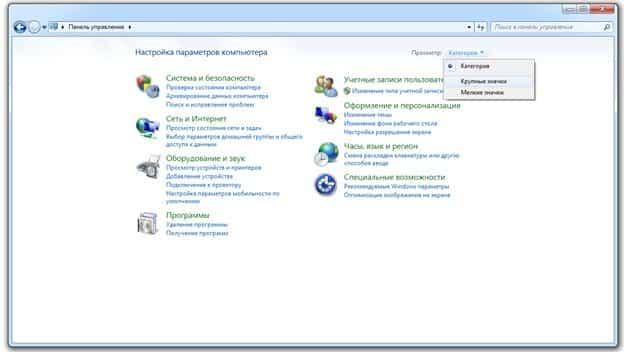
Открываем «Панель управления» и переключаемся в режим «Крупные значки»
Шаг 2. Откройте страницу с данными, используя пиктограмму меню «Система».
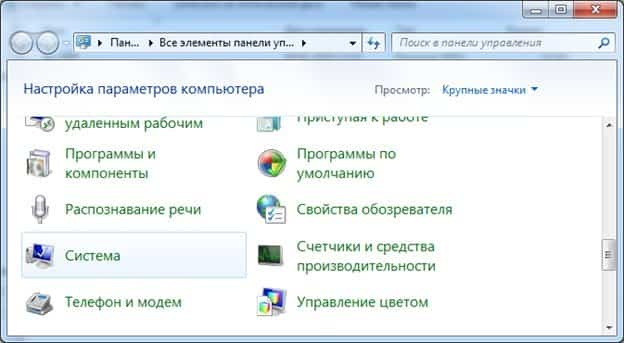
Открываем меню «Система»
Однако самым быстрым способом входа является использование сочетания клавиш «Win» + «Break» («Pause/Break»).
Получение данных с помощью Msinfo32
Шаг 1. Для входа в среду «Выполнить» воспользуйтесь сочетанием клавиш «Win» + «R».

Нажимаем «Win» + «R»
Шаг 2. Наберите в боксе команду «msinfo32», далее нажмите «Enter» или «ОК».
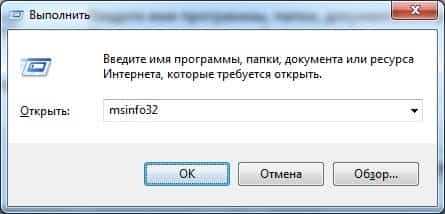
Набираем в боксе команду «msinfo32», далее нажимаем «Enter» или «ОК»
Шаг 3. Раскрывая нужные списки запустившейся утилиты, соберите информацию о комплектующих Вашего компьютера.
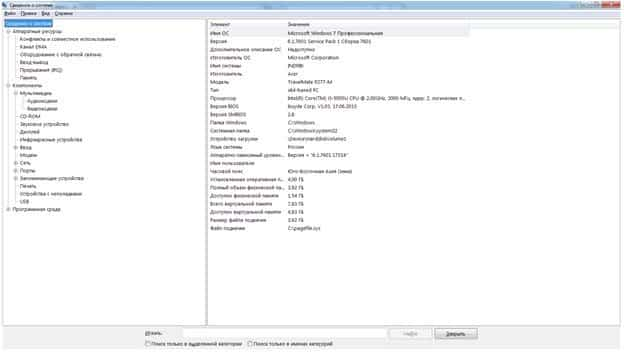
Раскрывая нужные списки запустившейся утилиты, собираем необходимую информацию
Важно! Обратите внимание, что утилита предоставляет доступ к большим массивам информации. К примеру, на стартовой странице Вы найдете информацию о материнской плате, процессоре, оперативной памяти. Информация о видеокарте расположена в списке «Компоненты», раздел «Дисплей». Данные о сетевых картах – «Компоненты», раздел «Сеть» подраздел «Адаптер».
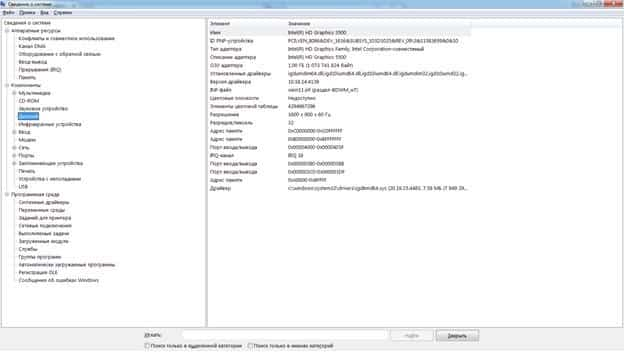
Информация о видеокарте расположена в списке «Компоненты», раздел «Дисплей»
Утилита полностью адаптирована под Windows 10.
Получение данных с помощью обработчика команд
Шаг 1. Для входа в среду «Выполнить» воспользуйтесь сочетанием клавиш «Win» + «R».
Нажимаем «Win» + «R»
Шаг 2. Наберите в боксе команду «cmd» и нажмите «Ввод» или «ОК».
Набираем команду «cmd» и нажимаем «ОК»
Шаг 3. В обработчике команд Windows наберите строку «systeminfo» и нажмите клавишу «Enter». Обработчик выведет на дисплей информацию о Вашей системе, включающую сведения как об аппаратной части, так и программной части системы Windows.
Информация о Вашей системе
Получение данных через dxdiag
Шаг 1. Для входа в среду «Выполнить» воспользуйтесь сочетанием клавиш «Win» + «R».
Для входа в среду «Выполнить» используем сочетание клавиш «Win» + «R»
Шаг 2. Наберите в боксе команду «dxdiag», после чего нажмите «Enter» или «ОК».
Набираем команду «dxdiag» и нажимаем «ОК»
Шаг 3. В запустившейся утилите, в закладке «Система» содержится информация о модели материнской платы (строка «Модель компьютера»), центральном процессоре и оперативной памяти.
Информация о модели материнской платы
Шаг 4. Переключаясь между разделами с помощью кнопки «Следующая страница», Вы сможете найти информацию о видеокарте, и мониторах, подключенных к компьютеру.
Переключаясь между разделами вы можете найти дополнительную информацию
На заметку! Обратите внимание, Вы можете сохранить всю информацию, используя соответствующую кнопку. Данные будут сохранены в текстовом формате (.txt).
Получение данных через программный продукт Everest
Приложение требует оплаченной лицензии, но имеет тридцатидневный пробный период.
Интерфейс программы Everest
На заметку! Существует более новая версия программы – «AIDA». При необходимости приобретения полноценной версии, остановите свой выбор на последних версиях.
Шаг 1. По окончании инсталляции запустите основной программный интерфейс приложения.
Запускаем основной программный интерфейс приложения
Шаг 2. Используя раскрывающиеся списки, найдите нужные Вам блоки данных. Например, для получения сведений о материнской плате, разверните перечень «Системная плата».
Находим нужные блоки данных
Шаг 3. Отметьте щелчком мыши подпункт «Системная плата», расположенный в левом фрейме окна, при этом правый фрейм отобразит наименование, производителя и ID интересующей Вас составляющей аппаратной части.
Кликаем на подпункт «Системная плата»
Важно! Указанный ранее программный продукт, помимо технических данных предоставляет подборку интернет-страниц, где Вы можете найти более полные описания комплектующих, а так же сопутствующее программное обеспечение (драйверы, прошивки, тестеры). Кроме того, приложение обладает возможностью тестирования отдельных компонентов аппаратной части.
Получение данных через программный продукт cpu-z
Данное приложение является бесплатным, и поставляется по принципу «Как есть» («As Is»).
Шаг 1. По окончании инсталляции запустите основной программный интерфейс приложения.
Запускаем основной программный интерфейс приложения
Шаг 2. Используя подразделы, найдите интересующую Вас информацию. Например, для получения данных о материнской плате, откройте вкладку «Mainboard».
Используем подразделы, чтобы интересующую информацию
Читайте подробную информацию в новой статье — «Как узнать комплектующие своего компьютера».
Видео — Как посмотреть модель материнской платы на ноутбуке или компьютере
Заключение
В данной статье раскрыты нюансы шести различных способов получения информации о Вашем железе. Четыре из методик являются составляющими частями операционной системы, два предполагают использование программного обеспечения сторонних разработчиков. Все способы работоспособны на версии операционной системы Windows 10. Оценка всех способов предоставлена в сводной таблице.
| Лицензия | Поставка с Windows | Поставка с Windows | Бесплатная | Поставка с Windows | Платная | Поставка с Windows |
| Русский язык | В зависимости от версии Windows | В зависимости от версии Windows | Нет | В зависимости от версии Windows | В зависимости от версии | В зависимости от версии Windows |
| Данные о процессоре | Да | Да | Да | Да | Да | Да |
| Данные об оперативной памяти | Да | Да | Да | Да | Да | Да |
| Данные о видеокарте | Нет | Да | Да | Да | Да | Нет |
| Данные о материнской плате | Да | Да | Да | Да | Да | Да |
| Данные о сетевых картах | Да | Да | Нет | Нет | Да | Нет |
| Удобство интерфейса (от 1 до 5) | 4 | 5 | 5 | 5 | 5 | 5 |
Программы для определения железа компьютера
Бывают ситуации, когда необходимо узнать точную модель видеокарты или любого другого комплектующего. Не всю нужную информацию можно обнаружить в диспетчере устройств или на самом железе.
В таком случае, на помощь приходят специальные программы, которые помогают не только определить модель комплектующих, но и получить множество дополнительной полезной информации.
В этой статье мы рассмотрим несколько представителей такого софта.
Everest
Использовать данную программу смогут как продвинутые пользователи, так и новички. Она помогает не только получить информацию о состоянии системы и железе, но и позволяет проводить некоторую настройку и проверять систему различными тестами.
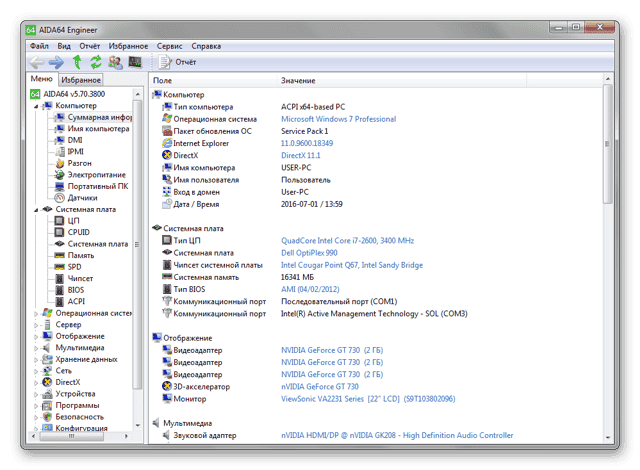
Распространяется Everest абсолютно бесплатно, не занимает много места на жестком диске, имеет простой и понятный интерфейс. Получить общую информацию можно прямо в одном окне, но более подробные данные находятся в специальных разделах и вкладках.
Скачать Everest
AIDA32
Этот представитель является одним из самых старых и считается прародителем Everest и AIDA64. Программа давно не поддерживается разработчиками, и не выпускаются обновления, однако это не мешает ей исправно выполнять все свои функции. С помощью данной утилиты можно в одно мгновение получить основные данные о состоянии ПК и его комплектующих.
Более подробная информация находится в отдельных окнах, которые удобно рассортированы и имеют свои значки. За программу ничего не нужно платить, а также присутствует русский язык, что не может не радовать.
Скачать AIDA32
AIDA64
Помочь в диагностике комплектующих и проведении тестов на производительность призвана данная популярная программа. В ней собрано все лучшее от Everest и AIDA32, усовершенствовано и добавлено несколько дополнительных функций, которые недоступны в большинстве другого подобного обеспечения.
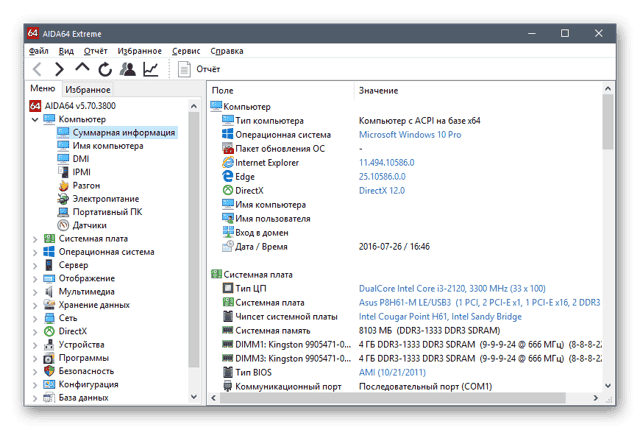
Конечно, за такой набор функций придется немного заплатить, но это нужно будет сделать только один раз, нет никаких подписок на год или месяц. Если не можете определиться с покупкой, то на официальном сайте доступна бесплатная пробная версия с периодом в месяц. За такой срок использования пользователь точно сможет сделать вывод о полезности софта.
Скачать AIDA64
HWMonitor
Данная утилита не обладает таким большим набором функций, как предыдущие представители, однако в ней есть что-то свое уникальное. Ее основная задача стоит не показать пользователю всю детальнейшую информацию о его комплектующих, а позволить следить за состоянием и температурами железа.
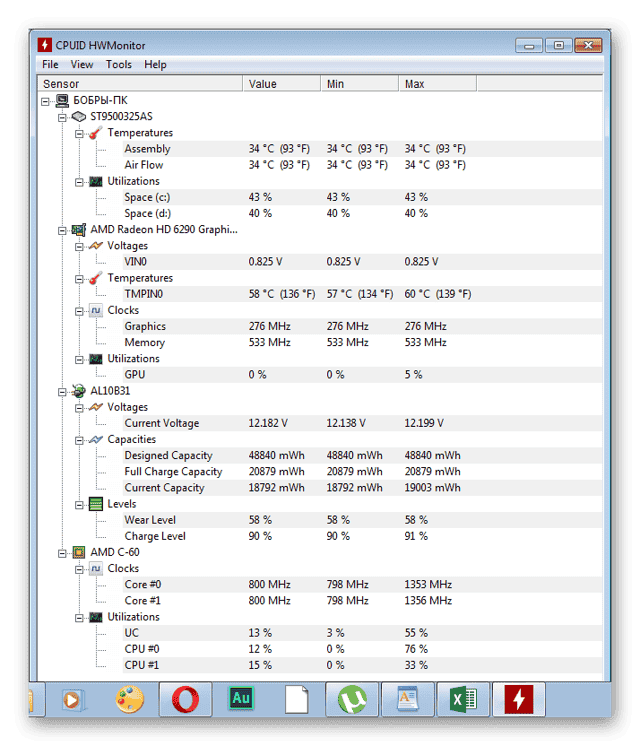
Отображается напряжение, нагрузки и нагрев определенного элемента. Все разделено по сегментам, чтобы было проще ориентироваться. Программу можно скачать абсолютно бесплатно с официального сайта, однако отсутствует русская версия, но и без нее все интуитивно понятно.
Скачать HWMonitor
Speccy
Пожалуй, одна из самых обширных программ, представленных в данной статье, по своему функционалу. Тут совмещается множество разнообразной информации и эргономичность размещения всех элементов. Отдельно хотелось бы затронуть функцию создания снимка системы. В другом софте также есть возможность сохранить результаты тестов или мониторинга, но чаще всего это только формат TXT.
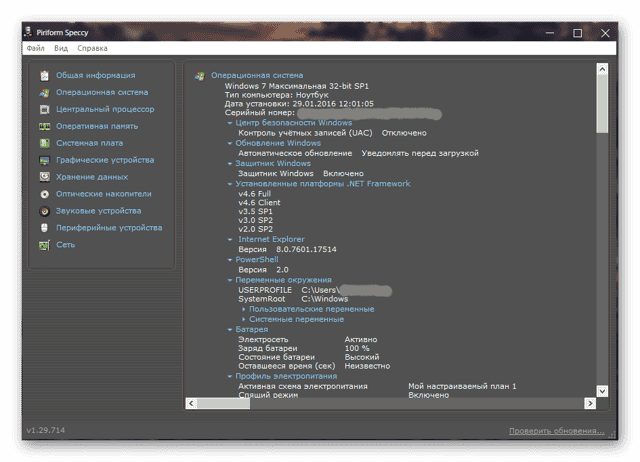
Все возможности Speccy просто не перечислить, их действительно много, проще скачать программу и просмотреть каждую вкладку самому, уверяем, что узнавать все больше нового о своей системе — это очень занятное дело.
Скачать Speccy
CPU-Z
CPU-Z – это узконаправленный софт, который ориентирован только на предоставление пользователю данных о процессоре и его состоянии, проведении с ним различных тестов и показе сведений об оперативной памяти. Однако если нужно получить именно такую информацию, то дополнительные функции попросту и не понадобятся.
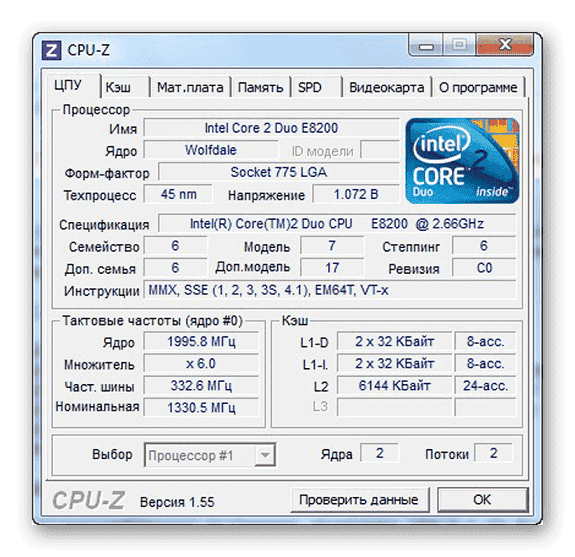
Разработчиками программы является компания CPUID, представители которой еще будут описаны в данной статье. Доступна CPU-Z бесплатно и не требует много ресурсов и места на жестком диске.
Скачать CPU-Z
GPU-Z
Используя данную программу, пользователь сможет получить максимально подробную информацию об установленных графических адаптерах. Интерфейс устроен максимально компактно, но при этом все необходимые данные вмещаются на одном окне.
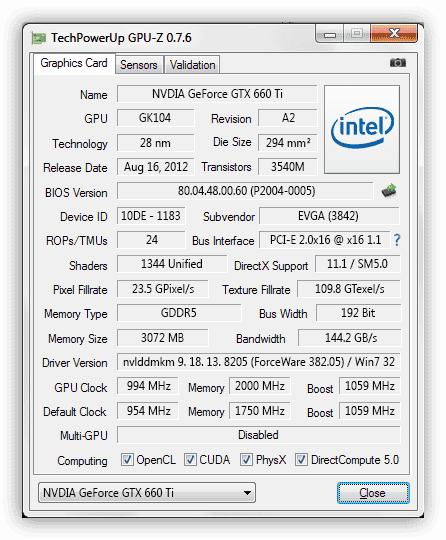
GPU-Z отлично подойдет для тех, кто хочет знать все про свой графический чип. Распространяется данный софт абсолютно бесплатно и поддерживает русский язык, однако не все части переведены, но это не является существенным недостатком.
Скачать GPU-Z
System Spec
System Spec – разработана одним человеком, свободно распространяется, но обновлений не было уже достаточно долгое время. Данная программа не требует установки после загрузки на компьютер, пользоваться ей можно сразу же после скачивания. Она предоставляет большое количество полезной информации не только о железе, но и о состоянии системы в целом.
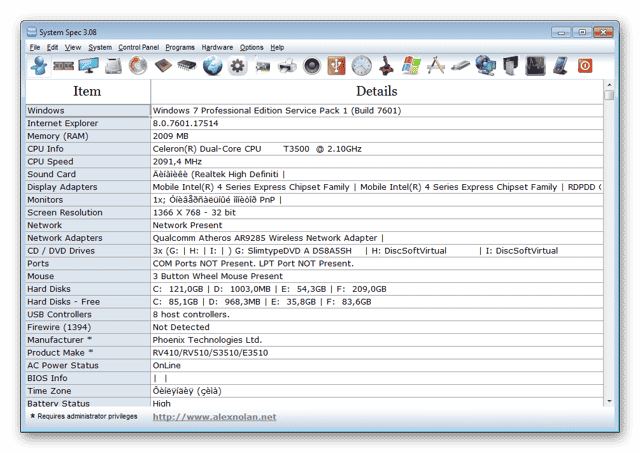
У автора есть собственный сайт, откуда можно загрузить данный софт. Русского языка нет, но даже без него вся информация легко понимается.
Скачать System Spec
PC Wizard
Сейчас эта программа не поддерживается разработчиками, соответственно, и не выпускаются обновления. Однако и последней версией можно комфортно пользоваться. PC Wizard позволяет узнать детальную информацию о комплектующих, отследить их состояние и провести несколько тестов на производительность.
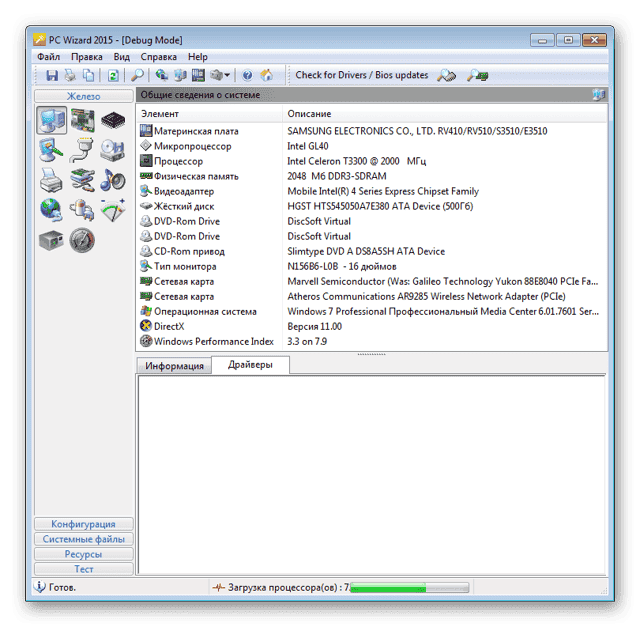
Интерфейс устроен довольно просто и понятно, а наличие русского языка помогает быстрее разобраться со всеми функциями программы. Загрузить и пользоваться ей можно абсолютно бесплатно.
Скачать PC Wizard
SiSoftware Sandra
SiSoftware Sandra распространяется платно, однако за свои деньги она предоставляет пользователю широкий спектр функций и возможностей. Уникальным в данной программе является то, что можно подключиться к компьютеру удаленно, только нужно иметь для этого доступ. Кроме этого, возможно подключение к серверам или просто к локальному компьютеру.
Этот софт позволяет следить за состоянием системы в целом, узнавать подробную информацию о железе. Можно также найти разделы с установленными программами, различными файлами и драйверами. Все это можно редактировать. Загрузка последней версии на русском языке доступна на официальном сайте.
Скачать SiSoftware Sandra
BatteryInfoView
Узконаправленная утилита, целью которой является показ данных об установленной батарее и мониторинг ее состояния. К сожалению, больше она ничего не умеет, но свою задачу полностью выполняет. Доступна гибкая настройка и ряд дополнительного функционала.
Все подробные сведения открываются одним кликом, а русский язык позволяет еще быстрее освоить работу софта. Скачать BatteryInfoView можно с официального сайта бесплатно, там же и находится русификатор с инструкцией об установке.
Скачать BatteryInfoView
Это не полный список всех программ, которые предоставляют информацию о комплектующих ПК, однако за время тестирования они показали себя достаточно хорошо, и даже нескольких из них будет вполне достаточно, чтобы получать всю возможную подробную информацию не только о комплектующих, но и об операционной системе.
Как узнать характеристики компьютера – разные методы
Часто так бывает, что нужно узнать характеристики своего компьютера. Причин на это может быть много, и способов это сделать тоже немало. Поэтому в данной статье мы рассмотрим разные методы просмотра параметров компьютера.
Статья делится на три части: системные способы, ссылки на подробные уроки по этой теме, сторонние утилиты.
Системные способы узнать характеристики своего компьютера
В этой части статьи мы в основном поговорим о пяти способах получения желаемой нами информации о персональном компьютере или ноутбуке.
Сведения о системе
Довольно подробную информацию о компьютере дает встроенная в Windows утилита «Сведения о системе». Благодаря ей вы можете узнать параметры операционной системы, процессора, материнской платы, оперативной памяти, жесткого диска, системных драйверов, служб и многих других составляющих компьютера.
Для открытия окна «Сведения о системе» нажмите комбинацию клавиш Win+R и в поле «Открыть» введите «msinfo32». Затем ОК.
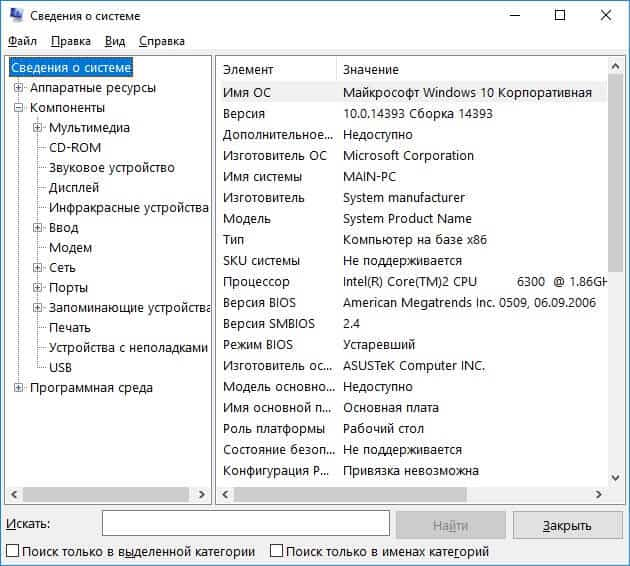
Также эту утилиту можно открыть, введя её название в поиск Windows.
Свойства системы
Чтобы быстро увидеть информацию о процессоре, оперативной памяти, операционной системе и типе системы, можно воспользоваться окном Система.
Чтобы открыть это окно просто нажмите сочетание клавиш Win+Pause или нажмите правой кнопкой мыши по значку «Мой компьютер» на рабочем столе и из предложенного списка выберите «Свойства».
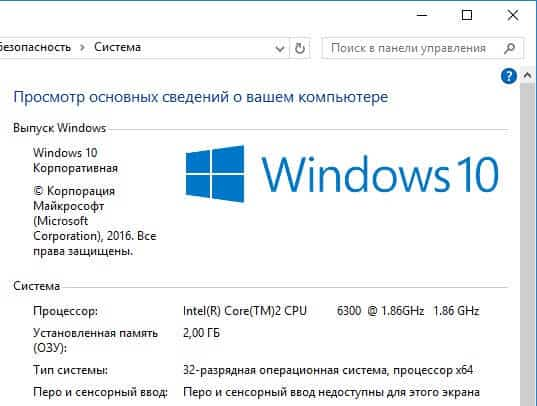
Диспетчер устройств
Если вам нужно лишь узнать название или модель оборудования и его драйвера, то для этих целей отлично подойдет утилита Диспетчер устройств.
Для её открытия нажмите комбинацию клавиш Win+Pause, и в открывшемся окне «Свойства системы», в левом верхнем углу, кликните на «Диспетчер устройств».

Средство диагностики DirectX
Немало информации о компьютере можно получить, используя окно «Средство диагностики DirectX».
Для открытия этого окна нажмите горячие клавиши Win+R и в появившемся окошке введите «dxdiag». Затем ОК.
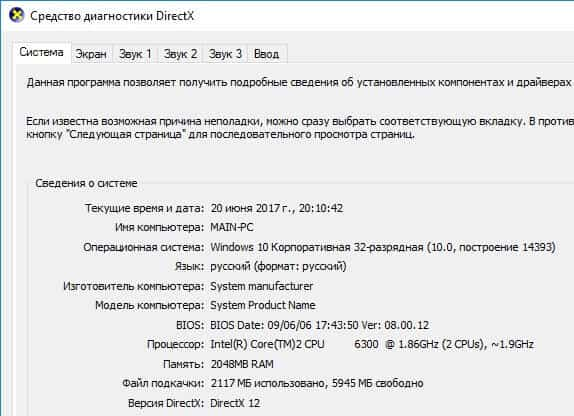
Командная строка
- Также довольно обширную информацию о компьютере можно получить с помощью командной строки.
- Для этого откройте командную строку от имени администратора и введите в неё команду ниже:
- systeminfo
- Затем нажмите Enter, и спустя несколько секунд перед вами появится информация о вашем компьютере или ноутбуке.
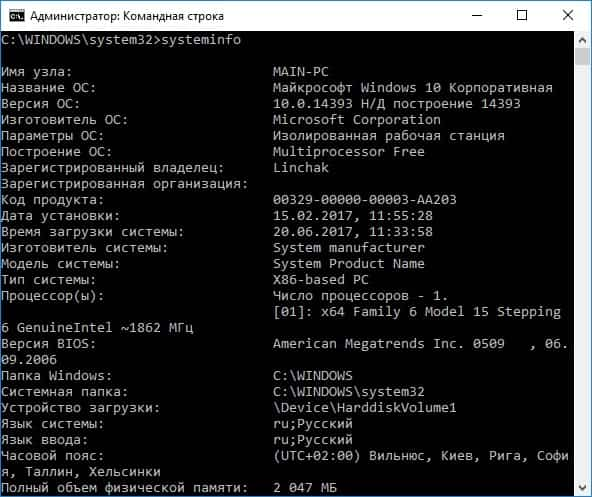
Другие способы
Существует еще множество методов узнать характеристики компьютера. Например, посмотреть при загрузке компьютера, глянуть в BIOS, использовать множество команд в командной строке. Говорить о них не будем, так как они более узконаправленные и дают мало обширной информации.
Подробные статьи по теме
Мы уже писали некоторые статьи на тему определения компьютерного оборудования, вот ссылки на них:
Утилиты для просмотра информации о компьютере
Встроенные методы это конечно хорошо, но сторонние программы позволяют узнать характеристики компьютера более подробно и удобно.
Например, в таких утилитах можно легко посмотреть температуру процессора, видеокарты и другого оборудования, узнать название и модель различных частей компьютера и увидеть много другой полезной информации.
Часто подобные утилиты могут проводить анализ и тестирования компьютерного оборудования.
Ниже показан список программ для просмотра параметров ПК.
- Speccy
- AIDA64
- HWiNFO
- CPU-Z
- PC Wizard
Этих пяти утилит должно хватить любому, мы же отдаем предпочтение первой, Speccy.
Как видно из статьи, способов для нахождения нужной информации о компьютере уйма. Просто выбирайте понравившийся вам метод и используйте для своих нужд.
Дата: 20.06.2017 Автор/Переводчик: Linchak
Как узнать характеристики своего компьютера — Лайфхакер
Уточнять характеристики своего компьютера обычно приходится при установке требовательных игр или приложений, обновлении драйверов видеокарты, а также апгрейде комплектующих или ремонте. В зависимости от операционной системы это можно сделать несколькими способами. Вот самые популярные из них.
Как узнать характеристики компьютера с Windows
1. Утилита «Сведения о системе»
Если вам достаточно базовой информации о ПК, то проще всего получить её через стандартную утилиту «Сведения о системе».
Для этого сделайте правый клик на ярлыке или в окне «Компьютер» («Мой компьютер») в «Проводнике» и выберите «Свойства». Вместо этого можно просто нажать сочетание клавиш Win + Pause / Break.
В открывшемся окне будет показан тип процессора, объём оперативной памяти и различная системная информация.
2. Диспетчер устройств
Для полной и детальной картины можно воспользоваться «Диспетчером устройств». В нём отображается абсолютно всё оборудование компьютера, включая внутренние и внешние компоненты — от звуковых карт и дисковых накопителей до мониторов и принтеров.
Открыть утилиту можно из окна «Сведения о системе», кликнув «Диспетчер устройств» в боковом меню. Все компоненты здесь сгруппированы в категории и раскрываются по клику на них. По щелчку на конкретном элементе открываются все данные о нём.
3. Dxdiag
Этот инструмент диагностики также входит в состав Windows. Он покажет в мельчайших подробностях все сведения о системе и комплектующих компьютера: модель, количество ядер процессора, объём оперативной памяти, тип графического адаптера и многое другое.
Для просмотра этих данных достаточно нажать сочетание клавиш Win + R, ввести dxdiag и щёлкнуть «Ок» или Enter.
4. Speccy
Бесплатное приложение, которое специально создано для просмотра конфигурации ПК. Speccy наглядно и подробно покажет сведения о процессоре, памяти, видеоадаптере и прочих компонентах компьютера. Данные здесь будут гораздо полнее, чем во встроенных утилитах. И отображаются они намного удобнее.
Установите программу по ссылке и запустите её. На главном экране будет показана компактная сводка с основными характеристиками. Через боковое меню можно просмотреть более подробную информацию о каждом из устройств.
Скачать Speccy →
Как узнать характеристики компьютера с macOS
1. Об этом Mac
Чтобы узнать, какое «железо» используется в Mac, нужно сделать всего две вещи: кликнуть по значку яблока в левом верхнем углу экрана, а затем выбрать «Об этом Mac». В открывшемся окне отобразится ключевая информация с версией macOS, названием модели, а также типом процессора, объёмом оперативной памяти и видеокартой.
2. Отчёт о системе
Если предыдущих сведений мало — щёлкните кнопку «Отчёт о системе» в окне «Об этом Mac». Перед вами откроется максимально подробный отчёт со всеми возможными деталями о компонентах компьютера.
3. Mactracker
Ещё один удобный вариант — приложение Mactracker. Это целая энциклопедия, в которой собрана подробнейшая информация обо всех продуктах Apple за всю историю компании. Компьютеры, ноутбуки, мобильные устройства, ПО — здесь можно найти всё.
Для просмотра характеристик своего Mac нужно выбрать в боковом меню This Mac. В окне продукта информация разбита на категории и отображается на соответствующих вкладках.
Единственный минус заключается в том, что Mactracker не анализирует оборудование, а берёт данные из каталога и показывает только стандартные модели. Поэтому если вы делали апгрейд, скажем, памяти или накопителя — это не будет отражено в сводке.
Как узнать характеристики компьютера с Linux
На компьютерах с Linux удобно просматривать параметры оборудования через утилиту HardInfo. В ней наглядно отображается информация обо всех установленных компонентах — от процессора и видеокарты до плат расширения и USB.
HardInfo входит в состав большинства дистрибутивов и отображается под названием «Информация о системе и тестирование» (в меню «Администрирование»). Если утилиты нет, её можно установить с помощью команды терминала sudo apt-get install hardinfo.
2. Команда lshw
Тем, кто привык пользоваться командной строкой, можно порекомендовать утилиту lshw, которая выводит огромное количество информации об установленном оборудовании и позволяет узнать характеристики компьютера. Как правило, она входит в состав дистрибутивов, но если её нет, то исправить это можно командой sudo apt-get install lshw.
Для запуска утилиты достаточно ввести в терминале sudo lshw и подтвердить действие вводом пароля администратора. Для более краткого и удобного представления лучше добавить параметр -short, то есть воспользоваться такой командой: sudo lshw -short.
ЖЕЛЕЗО
- AIDA64
- AIDA64 — самая популярная программа для определения железа, всеобъемлющего тестирования и мониторинга основных узлов.
- Windows Android
- SiSoftware Sandra
- Sandra — это старейшая и очень функциональная программа для анализа железа, тестирования и мониторинга.
- Бесплатно Windows
- HWiNFO
- HWiNFO — бесплатная и очень удобная программа, которая выдает полную информацию о компьютере и комплектующих из которых он состоит.
- Бесплатно Windows
- 3DMark
- 3DMark — самый популярный тест производительности компьютера в сложных трехмерных приложениях (играх).
- Бесплатно Windows Android
Speccy
Speccy — это очень простая и доступная программа для определения железа компьютера. От создателей CCleaner.
Бесплатно Windows
Cinebench
Cinebench — это популярный и полностью бесплатный тест. Относится к категории тестов, использующих трехмерные демо-сцены.
Бесплатно Windows
- PCMark
- PCMark — популярный тест общей производительности компьютера от создателей популярнейшего 3DMark.
- Бесплатно Windows
Geekbench
Geekbench — это тест производительности компьютера в реальных условиях. Тест моделирует повседневные вычислительные задачи.
Windows Linux Android
- CPU-Z
- CPU-Z — простая утилита, предоставляющая важнейшую информацию о ключевых компонентах компьютера.
- Бесплатно Windows Android
- Core Temp
- Core Temp — это крошечная программа для анализа и мониторинга текущего состояния процессора компьютера.
- Бесплатно Windows
FurMark
FurMark — популярный стресс-тест видеокарты компьютера. Известен как экстремально интенсивный тест. Представляет собой демо-сцену.
Бесплатно Windows
ASTRA32
ASTRA (Advanced Sysinfo Tool & Reporting Assistant). Программа для определения конфигурации компьютера и диагностики.
Windows
- MSI Afterburner
- MSI Afterburner — мощнейший и самый популярный инструмент для разгона видеокарт, с чипами производства Nvidia и AMD.
- Бесплатно Windows
GPU-Z
GPU-Z — маленькая утилита для полнейшего анализа видеокарты и всех ее параметров. Поддерживаются практически все видеочипы.
Бесплатно Windows
- HWMonitor
- HWMonitor отображает информацию с основных датчиков системы (значения меняются в реальном времени).
- Бесплатно Windows
- Sidebar Diagnostics
- Sidebar Diagnostics — боковая панель рабочего стола, на которой отображается основная информация о главных комплектующих компьютера.
- Open Source Windows
- VRMark
- VRMark — тест для проверки компьютера на работоспособность с системами виртуальной реальности.
- Бесплатно Windows
- SIW
- SIW — программа отображает подробную информацию обо всех компонентах компьютера.
- Windows
- OCCT
- OCCT — это бесплатная программа для мониторинга и тестирования ключевых аппаратных компонентов компьютера.
- Бесплатно Windows
- Belarc Advisor
- Belarc Advisor проверяет систему и создает подробный отчет о железе, софте, сети и безопасности тестируемого компьютера.
- Бесплатно Windows
- HD Tune Pro
- HD Tune Pro — это информационно-диагностическая утилита для жестких дисков и флэш-накопителей.
- Windows
- FRAPS
- FRAPS — это программа, которая занимается подсчетом FPS (кадров в секунду) в играх, а также и в других приложениях.
- Бесплатно Windows
- CrystalDiskInfo
- Бесплатная утилита, предоставляющая широкие данные о носителях информации: HDD, SSD и внешних, подключенных по USB.
- Open Source Windows
- CrystalDiskMark
- CrystalDiskMark — маленькая программа для тестирования производительности носителей информации HDD и SSD.
- Open Source Windows
- UserBenchMark
- UserBenchMark — простой тест производительности компьютера с онлайновой базой пользовательских результатов тестирования.
- Бесплатно Windows
- Unigine Benchmark
- Unigine Benchmark — популярнейшая серия бенчмарков с трехмерными демо-сценами (Superposition, Valley, Heaven, Tropics и Sanctuary).
- Бесплатно Windows Linux
- ATTO Disk Benchmark
- ATTO Disk Benchmark — популярнейшая утилита для тестирования производительности носителей информации.
- Бесплатно Windows
- Open Hardware Monitor
- Open Hardware Monitor — полностью бесплатный инструмент для мониторинга состояния железа компьютера в реальном времени.
- Open Source Windows
BurnInTest
BurnInTest — комплекс всестороннего тестирования компьютера от компании PassMark. Существует с 1998-го года и считается надежным и уважаемым тестом.
Windows
- PerformanceTest
- PerformanceTest — набор стресс-тестов, результаты которых сравнивается с онлайн-базой тестирования других компьютеров.
- Windows Linux Android iOS
- NZXT CAM
- NZXT CAM — инструмент для мониторинга основных компонентов системы, а также настройки некоторых устройств.
- Бесплатно Windows
Victoria
Victoria — известный инструмент диагностики жёстких дисков и прочих накопителей. Давно существующий и уважаемый инструмент.
Бесплатно Windows
- OpenRGB
- OpenRGB — единый центр управления RGB-подсветкой всех устройств компьютера.
- Open Source Windows Linux
MemTest86
MemTest86 — самый популярный тест оперативной памяти. Работает с флешки без системы.
Бесплатно Windows
EVGA Precision
EVGA Precision — программа для разгона видеокарт от NVIDIA серий RTX и GTX. Альтернатива MSI Afterburner.
Бесплатно Windows
MSI Kombustor
MSI Kombustor — экстремальный стресс-тест видеокарты, основанный на Furmark. Осуществляет тестирование видеокарты в стрессовых условиях.
Бесплатно Windows
AS SSD Benchmark
AS SSD Benchmark — известный тест производительности SSD-накопителей. Полноценный тест, размер которого всего 261 Кб.
Бесплатно Windows






