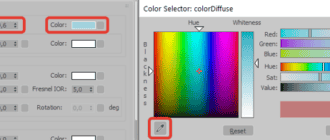Предлагаю сегодня заняться расчетами в Autodesk Inventor. При проектировании изделий, содержащих большие листы, всегда есть необходимость посчитать прогиб листовых деталей. Сделаем это с помощью инструмента Анализ напряжений, встроенного в Inventor.
Для примера возьмем металлический стол, рама и ножки которого сварены из уголка, а столешница размерами 1000 мм х 2000 мм сделана из листа стали толщиной 3 мм. Посчитаем максимальный прогиб листа (смещение центральной точки) под собственным весом и под действием силы.
- На ленте Среды выбираем Анализ напряжений
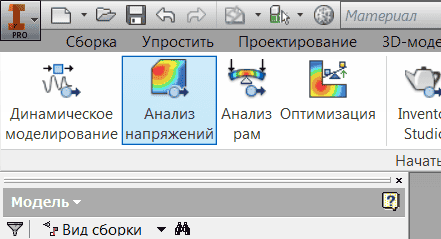
- Нажимаем Создать моделирование, в появившемся окне оставляем параметры по-умолчанию, а именно одноточечный статический анализ
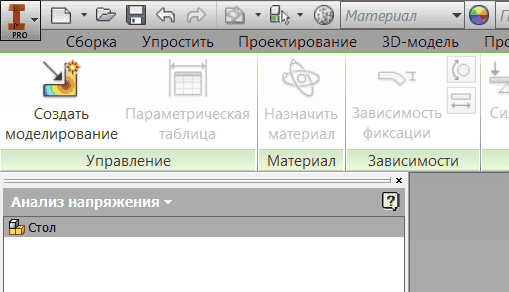
- В дереве модели должны появиться новые объекты, касающиеся создания расчетной задачи и получения результата расчета
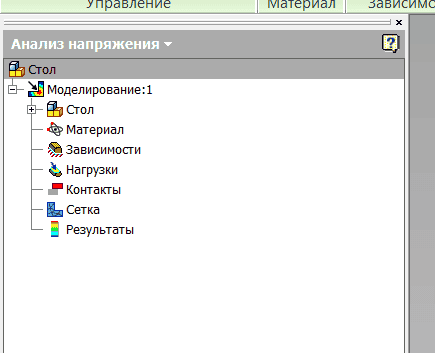
- Если в файлах деталей не заданы материалы, то можно их задать прямо в среде анализа напряжений, нажав кнопку Назначить материал
В появившемся окне в столбце Исходный материал можно посмотреть уже назначенные в модели материалы, в столбце Переопределить материал можно задать или переопределить материал деталей
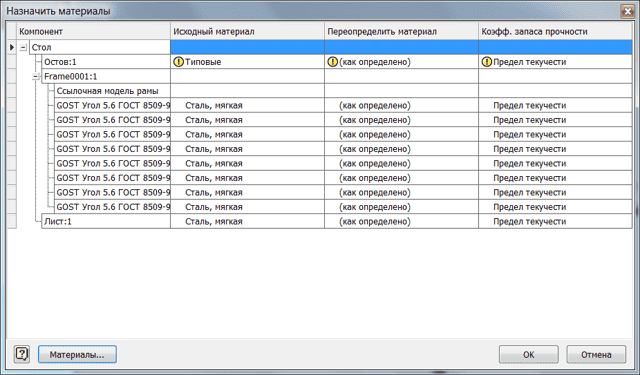
- Закрепим стол в пространстве, создав Зависимость фиксации. Выбираем нижние торцы ножек стола
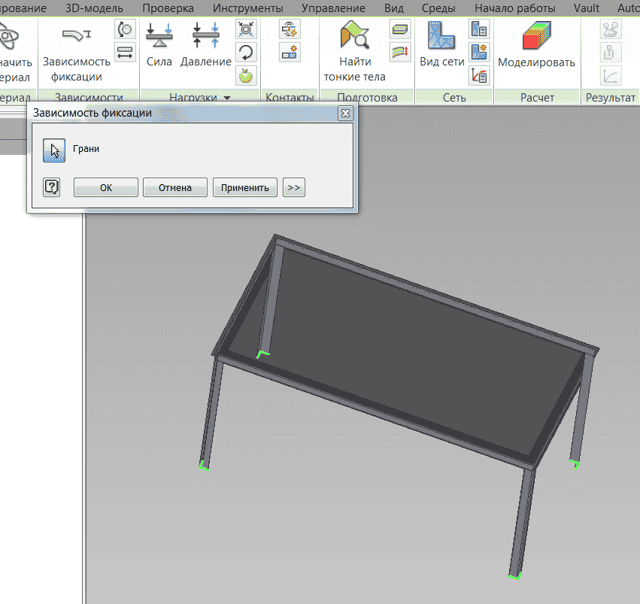
- Задаем направление и значение силы тяжести — нажимаем на кнопку с изображением яблока
В качестве вектора, задающего направление, можно указать любое ребро или элемент вспомогательной геометрии
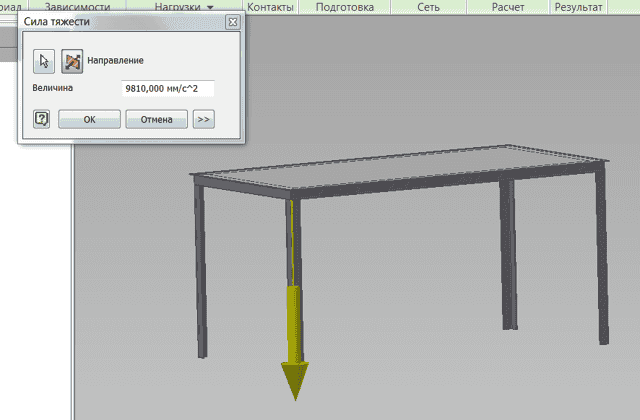
- Для расчета прогиба листа под собственным весом данных достаточно — нажимаем кнопку Моделировать
- После завершения расчета в дереве появятся все полученные результаты
- Выберем Смещение. Согласно расчету под собственным весом лист прогнется на 2,329 мм в центре
- Выберем Коэффициент запаса прочности. Он составляет 7,7
- Нагрузим стол. Нажимаем кнопку Сила и прикладываем силу в 1000 Н к центральной точке столешницы
- Выполняем заново расчет и получаем результаты. Максимальное смещение 6,88 мм
- Коэффициент запаса прочности 2,91
Обратите внимание, что однажды созданный расчет сохраняется в файле и при следующем открытии он будет также доступен. При изменении геометрии модели необходимо будет обновить расчет.
Параметры
Параметры
Название блога обязывает поговорить о параметрах.
В посте постарался собрать все, что мне известно про
параметры в Inventor.
Если чего-то не договорил, это не по злобе душевной. Напишите об этом в х, я откорректирую пост. В результате получится
хорошее для тех, кто продукт изучает, и для тех, кто
использует его активно.

- Итак, параметры в Inventor представлены в трех видах:
-
–
числовые, -
–
текстовые, -
–
логические (принимают значение «истина/ложь»).
Как только с клавиатуры вводится число – в базе данных файла
создается параметр. Параметры мы создаем осознанно либо нет.
-
Пример – выдавливание на расстояние. При создании эскизного
элемента всегда создается два параметра: -
–
первый – само значение расстояния, -
–
второй – угол конуса выдавливания, о котором в
90% случаях использования команды даже не вспоминают. -
Все параметры, которые случайно или по нашей воле создаются
в модели, находятся в таблице параметров, вызвать которую можно, нажав fx в
панели быстрого доступа либо в ленте Управление
-> Параметры -> Параметры. -
Таблица параметров имеет 2 вида отображения: упрощенный и
полный, между которыми можно переключиться, нажав кнопку Дополнительно или Редактор стилей) в разделе «Правила обработки деталей из листового металла». - Параметры модели –
все параметры, которые были созданы в процессе построения геометрии и управляют
геометрией модели. По умолчанию называются d0, d1 и
так далее по счетчику. Редактируются в самой модели либо из таблицы параметров.
Об именах параметров и их редактировании более подробно поговорим немного ниже. - Ссылочные параметры – сюда попадают контрольные размеры, которые не определяют геометрию и обозначаются
в эскизах скобками (45.6). Если размер в эскизе сделать контрольным, то он переместится
в раздел «Ссылочные параметры» и
наоборот, контрольный размер, который сделали обычным, переместится в «Параметры модели». Ссылочные параметры
и параметры модели в таблице Параметры удалить нельзя, можно только
переименовать, у параметров модели также изменить значение. - Пользовательские –
название говорит само за себя: в данной группе находятся параметры, вне процесса
создания геометрии и эскизов детали/сборки. Пользовательские параметры
добавляются и удаляются в таблице параметров. - Пути к связанным
файлам – связь с таблицами Excel и файлами (деталями, сборками) Inventor. При этом, если с файлами *.ipt и
*.iam все
просто – указал файл, указал параметры, они стразу появятся, с файлами Excel есть
небольшие нюансы. О них мы тоже поговорим ниже. - Фильтр (кнопка
снизу справа) – очень удобный инструмент, позволяющий не утонуть в огромном
кол-ве создаваемых параметров. Позволяет оставить только необходимые параметры или,
как Микеланджело, отсечь все
лишнее. Позволяет отображать только ключевые параметры (у которых стоит флажок
в столбце «Ключ»), переименованные
параметры и параметры, содержащие формулу. Если в процессе работы всем основным
параметрам модели задавались имена, то редактирование таких параметров с
использованием фильтра – процесс очень простой. -
При этом необходимо помнить 4 правила при именовании
параметров: -
–
имя не может начинаться с цифры или знака
препинания (например 1Диаметр или _Диаметр), -
–
имя не может содержать пробелы (например, диаметр штуцера). Вместо них можно
использовать знак нижнего подчеркивания (например, диаметр_штуцера), -
–
в формулах имена параметров регистр зависимые (Диаметр и диаметр – разные параметры), -
–
вручную, -
–
указанием в пространстве модели при вводе формулы.
При этом, если параметр не виден (выключена видимость эскиза или параметр
определяет эскизный элемент), можно использовать функцию Показать размеры элемента, в котором он используется, -
–
выбором из списка переименованных параметров. - ОСНОВЫ ПРАКТИЧЕСКОГО МОДЕЛИРОВАНИЯ В AUTODESK INVENTOR PROFESSION
- Введение
- Методические указания
- к проведению практических работ по дисциплине
- «Компьютерная графика»
- для студентов всех специальностей
- Томск 2012
- Методические указания по проведению практической работы по дисциплине «Компьютерная графика» для студентов всех направлений.
- Составитель
- Рецензент
- Методические указания рассмотрены и рекомендованы к изданию методическим семинаром кафедры компьютерных измерительных систем и метрологии
- «____» _________ 2012 г.
- Совместим центр экрана с прямоугольником, нажатием на иконку .
- Нажать правую клавишу мыши и выбрать «принять эскиз».
- Создание 3-D модели
- Из этого прямоугольника могут получиться следующие фигуры:
- — применяя «вращение» — цилиндр;
- — «выдавливание» — параллелепипед.
- Выбор материала и настройка панели
- Для того, чтобы задать материала, необходимо в «Ленте» нажать на иконку – Свойства Inventor – Физические – выбрать необходимы материал.
- Таким образом, можно увидеть геометрические и физические параметры модели.
- Можно придать выбранному материалу особенный цвет нажатием кнопки, представленной на рисунке 4.
- Рисунок 4
-
Правило — это небольшая программа на языке visual basic, которую можно использовать для контроля за другими параметрами, элементами или компонентами Inventor.
-
Ilogic внедряет правила в виде объектов непосредственно в деталь, сборку и документы чертежей. Правило определяет и применяет значения параметра проекта и атрибутов. Регулируя эти значения, можно определить поведение атрибутов, элементов и компонентов модели.
- Указываем путь где расположен файл с правилом и жмем открыть
- В дереве ilogic во вкладке “Внешние правила” появился наш файл с кодом.
- Нажимая ПКМ на файл с правилом открываем всплывающее меню, из которого можем:
- 'определить активный документ как файл сборки
- Dim oAsmDoc As AssemblyDocument
- oAsmDoc = ThisApplication.ActiveDocument
- Exit Sub
- End If
- 'Ввод данных пользователем (да или нет)
- window = MessageBox.Show ( _
- «Будут созданы DXF файлы всех компонентов сборки типа листовой детали» _
- & vbLf & » » _
- & vbLf & «Вы уверены что хотите создать DXF файлы для всех компонентов сборки?» _
- If window = vbNo Then
- Return
- Else
- End If
- 'Получение пути к документу, который содержит данное правило
- oPath = ThisDoc.Path
- 'Создание переходных объектов
- 'Прописываем путь целевой папки
- oFolder = oPath & «» & oAsmName
- 'Проверка наличия папки, ее создание в случае отсутствия
- End If
- ' — — — — — — — -Компоненты сборки — — — — — — — —
- 'Доступ к компонентам входящим в сборку
- Dim oRefDocs As DocumentsEnumerator
- oRefDocs = oAsmDoc.AllReferencedDocuments
- Dim oRefDoc As Document
- For Each oRefDoc In oRefDocs
- Try
- 'Задаем имя файла развертки dxf
- Try
- CustomName =iProperties.Value(oFileName, «Custom», «Профиль»)
- Catch
- CustomName =»CMTG»
- End Try
- 'Процесс определения компонента и создания развертки
- Dim oCompDef As SheetMetalComponentDefinition
- oCompDef = oDrawDoc.ComponentDefinition
- If oCompDef.HasFlatPattern = False Then
- oCompDef.Unfold
- Else
- End If
- 'Задаем параметры конфигурации сохранения файла развертки (расширение dxf , версия файла, вывод наружного контура )
- Dim sOut As String
- sOut = «FLAT PATTERN DXF?AcadVersion=2010&OuterProfileLayer=IV_OUTER_PROFILE»
- Catch
- End Try
- oDrawDoc.Close
- Else
- End If
- Конечная точка
- Явное пересечение
- Квадрант
- Между 2 точек
- Грань
- Фланец с отгибом
- Контурный валик
- Лофтированный фланец
- Разделение
- Грань
- Сгиб
- Фланец
- Контурный валик
- Лофтированный фланец
- Отбортовка
- Сгиб
- Вершины можно выбирать рамкой
- При запуске команды, предполагающей выбор вершины, включается функция отображения вершин на телах
- Выберите ребро, нажмите клавишу SHIFT и дважды нажмите другое ребро в диапазоне замкнутого контура, чтобы добавить все ребра между двумя выбранными элементами
- Выберите грань, нажмите клавишу SHIFT и дважды щелкните другую грань в диапазоне замкнутого контура для добавления всех граней между двумя выбранными элементами
- Выберите вершину, нажмите клавишу SHIFT и щелкните другую вершину в диапазоне замкнутого контура для добавления всех вершин между двумя выбранными элементами
- Выровнять форму — позволяет точно переместить произвольную форму в целевую плоскость или плоскую грань.
- Выровнять — позволяет переместить выбранные вершины в одну плоскость, проходящую через эти вершины. Чтобы использовать эту команду, необходимо выбрать минимум четыре вершины.
- Объединить вершины — используется для соединения вершин или закрытия отверстия в произвольной форме
- Отмена сварки ребер — команда позволяет отсоединить ребра или замкнутый контур и разделить по ним форму на две части
- Вставить точку — позволяет добавить управляющие точки в модель
- Объединить ребра — используется для закрытия зазоров в теле произвольной формы и соединения ребер (совмещение двух ребер в одно)
- Зеркало — команда для построения зеркальной копии произвольной формы. Для отражения тела можно использовать рабочую плоскость или плоскую грань
- Мост — команда изменилась, теперь появилась возможность выбирать не только сегменты, но и ребра
- Добавить расстояние — нанесение справочного размера между точками, плоскостями, ребрами и гранями. Еще раз подчеркну — справочного размера, т.е. только для оценки расстояния, но не управления
- Унифицировать — команда позволяет исправить произвольную форму путем исправления интервалов между точками и приведения их к единообразию (унификация). Эту команду можно также использовать как операцию исправления в случае появления проблем с телом, если были добавлены новые вершины или образовалась некорректная геометрия. Наиважнейшая команда, позволяет избежать многих проблем при работе с произвольными формами.
- Копировать — копирование тел и граней
- Переключить полупрозрачность — включение прозрачности всех произвольных форм в сцене
- Переключить выбор сквозных — команда фильтрации геометрии, которая выбирается секущей рамкой. Если эта кнопка нажата, то выбор геометрии будет обычным. Если не включена, то можно будет выбрать только ту геометрию, которая будет отображаться в виде.
Кроме отметки «Ключ»
в таблице параметров есть столбец «Экспорт».
Если установить для параметра флажок в разделе Экспорт, то он появится в пользовательских свойствах файла Inventor.
В дальнейшем его можно использовать при связи с другими деталями/сборками или
при формировании спецификации. Этот принцип используется в редакторе рамных
конструкций и в модуле трубопроводов.
Так, у каждой детали рамной конструкции
есть параметр G_L, который
определяет длину профильного элемента, установлен для экспорта и используется в
спецификации как базовая величина.
Обратите внимание, как только у параметра появился атрибут «Экспорт»,
у него становится доступна настройка формата, в которой настраиваются единицы и
параметры отображения. Чтобы её вызвать нажмите правой кнопкой по строке
параметра -> Формат дополнительных
свойств.

Как уже говорилось выше, значения параметров модели и
ссылочных параметров задаются по умолчанию d0, d1и
т.д. Их можно переименовать в таблице параметров либо задавать имена при вводе:
в окне ввода перед значением параметра писать его имя и знак «=»
=
–
часть
имен параметров зарезервированы и не могут быть использованы. Список их можно
найти в справке или в блоге Mark Flayler-а
Несколько значений
Каждому числовому или текстовому параметру можно задать одно
либо несколько значений. Одно текущее значение вводится при редактировании
модели или в таблице параметров. Несколько значений можно задать в таблице
параметров.
Для этого правой кнопкой по названию параметра -> Создать несколько значений (работает только
для числового или текстового типа параметра). В появившемся окне ввести через
ввод значения параметра и нажать Добавить.
В таблице у параметра появится список, из которого можно выбрать текущее
значение.
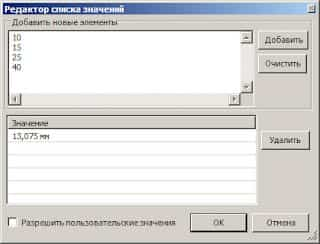
Размерность
При вводе значений параметров по умолчанию принимаются единицы,
установленные в свойствах файла (вкладка Инструменты
-> панель Настройки -> Процесс моделирования -> Единицы).
Если необходимо ввести
значение в других единицах, при вводе после значения указывается размерность на
английском или русском, они будут пересчитаны в текущие единицы (например, 10 inch или 10 дюйм).
При соблюдении размерности, можно скрестить любые параметры.
Например, назначили связь с таблицей, а там параметр Количество, отвечающий за количество элементов в круговом массиве задан
в миллиметрах. Исправить ситуацию нет возможности. Использовать его можно
следующим образом.
Допустим, необходимо получить угол сектора.
В угловом
параметре пишем формулу:
1град*360*1мм/Количество.
В результате сокращения миллиметров получаем градусы и используем параметр в
модели.
Формулы
Значение параметра можно записывать в виде формулы,
связанной с другими параметрами, для этого используются алгебраические операции
и функции в полях редактирования. Полный список функций можно узнать,
осуществив поиск по справке по фразе Использование
формул и уравнений. Имена параметров регистр зависимые и могут вводится
несколькими способами:
В Inventor можно включить отображение размеров в виде их
значения, имени, выражения, допуска и точного значения. Для этого убедитесь,
что не выбрана геометрия и вы не находитесь в режиме выполнения. Тогда в
контекстном меню найдется раздел, который управляет отображением размеров.
Кроме номинального
значения, параметру можно задать допуск
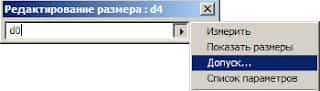
В окне Допуск укзать тип и параметры допуска. Можно указать для текущего
параметра, какому его значению он будет равен в модели: номиналу, среднему,
верхнему или нижнему значению. Точное значение размера отображается в столбце Значение в модели в таблице Параметры
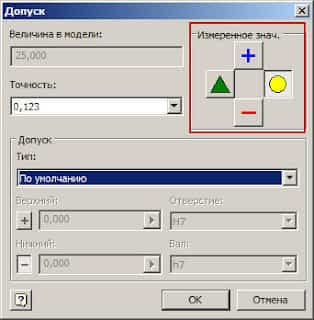
В дальнейшем допуск можно
получить в чертеже при использовании функции Извлечение размеров.
Связь с файлом Excel и файлами Inventor назначается в таблице
параметров (кнопка Связь). Указывается
расположение файла и, в случае с файлами Inventor, параметры, связь с которыми
устанавливается. Если имена параметров в ссылочной детали совпадают с именами в
текущем файле, им добавляется окончание.
С файлом Excel связь назначается только с ПЕРВЫМ
листом. При этом таблицей параметров воспринимается следующая структура данных.
Имя параметра –Значение
– Единицы
Если столбец с
единицами не заполнен, размерность всех параметров будет равна единицам длины
по умолчанию.
При
добавлении связи с Excel в таблице параметров можно откорректировать
начальную ячейку или удалить связь. В браузере модели появится раздел Сторонние объекты, в котором будет
отражена связь с таблицей. Здесь можно изменить источник (в случае, когда,
например, таблица была переименована или необходимо переназначить связь на
другую таблицу без потери имен параметров и связей с ними). Из браузера можно
отредактировать таблицу в Excel (Правка).
Если структура данных не соответствует требованиям
таблицы параметров, связь с таблицей назначается, однако параметры не
отображаются. Параметры из такой таблицу напрямую использовать в модели нельзя,
однако можно использовать в сценариях iLogic пример можно посмотреть в примере на WikiHELP
Выбор материала и настройка панели
Основы практического моделирования в Autodesk inventor profession. Введение.
Зав. кафедрой, проф., д.т.н. С.В. Муравьев
Введение
Существует множество систем автоматического проектирования, таких как AutoCad, T-flex, GStarCAD, Catia, Autodesk Inventor и другие. Одним из наиболее простых для использования и освоения считается Autodesk Inventor.
Данный пакет является основой технологии цифровых прототипов Autodesk. Модель, подготовленная в Inventor, является точным цифровым 3D-прототипом изделия, с помощью которого можно проверять конструкцию в действии параллельно с ведением конструкторских работ.
Благодаря этому снижается потребность в изготовлении физических опытных образцов.
Применение цифровых прототипов для конструирования, визуализации и тестирования продукции помогает более эффективно обмениваться проектной информацией, сокращать количество ошибок, быстрее выводить инновационные изделия на рынок.
Основы моделирования
Создание проекта
После открывания программы Autodesk Inventor появляется «Интерфейс Пользователя». На «Ленте» отображаются иконки доступные для данной задачи. Если одновременно открыты файлы детали, сборки и чертежа, состояние ленты изменяется в соответствии с тем, какое окно является активным.
Рабочий процесс начинается с первой типовой задачи: настройка рабочего пути активного проекта. Активный проект позволяет указать папку, в которую будет сохраняться текущий проект и все детали связанные с этим проектом.
Для этого необходимо выбрать команду «Проекты», расположенную в «Ленте».
Рисунок 1 – Создание «Проекта»
После нажатия команды «проекты» появится диалоговое окно, представленное на рисунке 2, в котором необходимо нажать кнопку «Создать» — «Новый однопользовательский проект» – в диалогом окне «Мастер создания проектов Inventor» пишем в окне «Имя» свою фамилию.Затем щелкаем «Далее» – Готово – ОК. Затем щелкнуть два раза по вашей фамилии, теперь ваш проект активен.
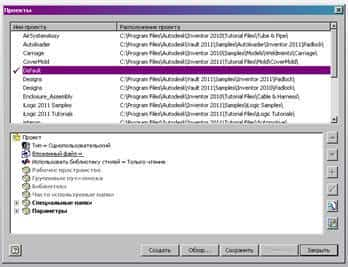
Рисунок 2
Создание модели
Чтобы создать модель, необходимо нажать команду «Создать» расположенную в «Ленте». После нажатия открывается диалоговое окно, представленное на рисунке 3.
Рисунок 3 – Диалоговое окно «Новый файл»
| – При выборе Листовой металл.ipt создается новая деталь из листового металла. Файл детали из листового металла является расширением среды моделирования деталей и содержит специальные команды, позволяющие создавать детали из листового металла. | |
| – При выборе Обычный.dwg создается чертеж Autodesk Inventor (.dwg). Используйте шаблон чертежа Autodesk Inventor (.dwg), чтобы создавать новые чертежи Autodesk Inventor в формате DWG. | |
| – При выборе Обычный.iam создается сборка. | |
| – При выборе Обычный.idw создается чертеж Autodesk Inventor (.idw). | |
| – При выборе Обычный.ipn создается схема сборки. Схема содержит специфические команды для работы со схемами. Схемы применяются для создания иллюстраций к сборке-разборке, презентационных роликов и других стилизованных изображений сборки, включаемых в документацию по проекту. | |
| – При выборе Обычный.ipt создается новая деталь. |
Для ознакомления с основами моделирования в Autodesk Inventor выбираем «Обычный.ipt».
Создание эскиза
Среда построения эскизов состоит из плоскости эскиза, на которой располагается сам эскиз, и набора команд для создания и редактирования геометрии эскиза, включая нанесение размеров и наложение зависимостей. Среда построения эскизов становится активной при переключении на вкладку «Эскиз».
В среде Inventor имеются средства, позволяющие указать или выбрать материалы для любого компонента. Материал по умолчанию, предусмотренный в шаблонах Inventor, не определен для моделирования. При моделировании компонентов используйте соответствующие материалы, которые полностью определены, особенно в том случае, если планируется использовать моделирование.
Autodesk Inventor Ilogic: пакетное формирование разверток деталей в сборке
Я хочу поделиться с вами своим опытом использования правил Ilogic в Autodesk Inventor 2020. Речь пойдет о формировании заказа на изготовление деталей из листового материала в сторонней организации.
Существует два основных типа правил iLogic — «локальные» и «внешние». «Локальное» правило-это правило, которое сохраняется непосредственно в конкретном документе Inventor (файл детали, сборки или чертежа). В свою очередь «внешнее» правило-это правило, которое сохраняется как отдельный текстовый файл на локальном диске компьютера. В этой статье я буду рассматривать работу с внешним правилом.
Не так давно в рамках нового большого проекта столкнулся с необходимостью создания комплекта файлов разверток для размещения заказа на стороне. Мне и раньше приходилось это делать, но количество деталей в сборке было в десятки раз меньше. Процесс происходил следующим образом:
В рамках нового проекта все начиналось по старой привычке. Процесс занимал длительное время. Вскоре это надоело, и я задумался над тем, чтобы данный процесс упростить. Было написано правило для создания разверток, которое срабатывало при закрытии листовой детали (правило работало только для файлов с расширением .ipt).
Данное правило ускоряло процесс за счет автоматизации пунктов 3, 4. Этого оказалось недостаточно. Мне хотелось, чтобы правило работало внутри сборки, автоматически определяло листовые детали, открывало эту деталь, создавало развертку, если она была не создана и сохраняло под определенным названием, форматом, в указанную папку.
И результат был достигнут.
Разберем на конкретном примере.
Для начала откроем файл сборки. В дереве модели перейдем во вкладку ilogic.
Код сохранен в текстовом файле блокнота. Добавим внешнее правило к модели. ПКМ на пустом месте — “Добавить внешнее правило”
Итак, сборка включает в себя 408 компонентов (Рис.6). Достаточно большой объем, чтобы открывать каждый файл и экспортировать файл развертки.
oAsmName = Left(oAsmDoc.DisplayName, Len(oAsmDoc.DisplayName) -4)
'Проверить, что активный документ является файлом сборки
If ThisApplication.ActiveDocument.DocumentType kAssemblyDocumentObject Then
MessageBox.Show(«Запустите правило, находясь в сборке.», «iLogic»)
& vbLf & «Это займет некоторое время.», «Пакетный вывод DXF файлов «,MessageBoxButtons.YesNo)
oDataMedium = ThisApplication.TransientObjects.CreateDataMedium
oContext = ThisApplication.TransientObjects.CreateTranslationContext
oContext.Type = IOMechanismEnum.kFileBrowseIOMechanism
oOptions = ThisApplication.TransientObjects.CreateNameValueMap
If Not System.IO.Directory.Exists(oFolder) Then
System.IO.Directory.CreateDirectory(oFolder)
iptPathName = Left(oRefDoc.FullDocumentName, Len(oRefDoc.FullDocumentName) — 3) & «ipt»
If(System.IO.File.Exists(iptPathName)) Then
Dim oDrawDoc As PartDocument
oDrawDoc = ThisApplication.Documents.Open(iptPathName, True)
oFileName = Left(oRefDoc.DisplayName, Len(oRefDoc.DisplayName))
oDataMedium.FileName = oFolder & «» & CustomName & » » & oFileName & «.dxf»
oCompDef.FlatPattern.Edit
oCompDef.DataIO.WriteDataToFile( sOut, oDataMedium.FileName)
oCompDef.FlatPattern.ExitEdit
Что нового в Autodesk Inventor 2016 (Часть 2). Новинки в эскизах, деталях и сборках
После небольшой паузы, связанной с командировками и общей загрузкой, продолжаю обзор новинок, появившихся во флагманском продукте от Autodesk для машиностроения — Autodesk Inventor 2016.
В прошлый раз мы говорили об общих изменениях в программе и изменения в интерфейсе, сегодня поговорим об эскизах, деталях и сборках.
В окне Параметры появилась возможность копирования и вставки
С помощью команды Копировать пользовательский параметр можно скопировать существующий параметр, включая все его настройки и значения, в качестве параметра пользователя.
Также теперь порядок сортировки чисел зависит от указанного значения, а не от первой цифры (наконец-то, не прошло и 10 лет!)
Измерения
При измерениях появилась возможность выбирать среднюю точку плоского отрезка и кривой и среднюю точку на ребре
Для измерения угла достаточно указать три точки
В диалоговых окнах Отверстие и Высечка параметр Центр теперь содержит счетчик выбора, в котором в скобках отображается количество выбранных элементов
В работе с эскизами есть интересные изменения, упрощающие работу.
Для того, чтобы определить на какой плоскости был создан эскиз, его нужно выделить в дереве и выполнить команду из контекстного меню Показать вводимые значения
В модели будет отображена исходная плоскость. Если плоскость или грань эскиза была поглощена, то система сообщит об этом.
Для того, чтобы предоставить эскиз в общий доступ, достаточно его переместить на верхний уровень в дереве построений или выбрать опцию Общий доступ к эскизу в контекстном меню
В Inventor 2016 теперь можно управлять видимостью размеров в эскизах.
Для конкретного эскиза видимость включается/отключается в его свойствах командой Видимость размеров
Чтобы управлять видимостью для всего файла, то нужно включить/выключить фильтр Размеры эскиза на ленте Вид
В эскизах теперь можно задать тангенциальные размеры для окружностей и дуг
В контекстном меню построения примитива добавлены новые точки привязки:
Напомню, что ранее было только три типа привязки: средняя точка, по центру и пересечение.
В команде Проецирование на поверхность расширена поддержка различных типов поверхностей
В команде Кривая силуэта появилась возможность исключить прямые и внутренние грани при формировании кривой
Основные изменения в среде моделирования деталей касаются работы с произвольными формами и листовым металлом, но есть и другие.
Для деталей из листового металла есть несколько удобных и очень нужных изменений в командах.
Теперь и в среде проектирования листовых деталей появилась возможность создавать мультидетали — детали, состоящие из нескольких тел. Это дает возможность проектировать изделия по технологии «сверху вниз» или «из центра» (как это сделать я рассказывал на САПРяжениях, запись доклада можно посмотреть здесь).
Параметр «Создать твердое тело» доступен в следующих командах:
Поддержка нулевого радиуса сгиба добавлена к следующим командам:
В момент преобразования детали в листовой металл Inventor 2016 автоматически измеряет толщину металла. Для этого необходимо лишь указать базовую грань
И не требуется постоянная перенастройка параметров листового металла по-умолчанию!
Произвольные формы (или фриформы/FreeForms) появились впервые в Inventor 2015 как результат приобретения продукта T-Spline. На прошлом Autodesk University Russia 2014 у меня был доклад на эту тему, запись которого можно посмотреть по этой ссылке.
В новой версии значительно переработаны существующие команды и добавлены новые, которые позволяют еще эффективнее использовать произвольные формы
При работе с произвольными формами теперь доступна отдельная лента, на котрой расположены все необходимые инструменты
Два новых инструмента построения форм — цилиндр может быть незаглушенным и плоскость произвольной формы
При построении плоскости произвольной формы можно привязываться к существующей геометрии. Новая команда позволяет придать толщину плоской грани
В команде редактирования формы два крупных изменения. Новый инструмент Выдавить позволяет придать высоту отдельному сегменту произвольной формы
Включение опции Плавное изменение позволяет настроить поведение произвольной формы при изменении — задать тип изменения, форму спада и градиент
Одна из важнейших новинок — возможность преобразовать грани твердого тела или поверхности в среду работы с произвольной формой. Важно, что исходное тело при этом остается неизменным и созданные элементы неассоциативны исходной геометрии
При выборе элементов произвольных форм несколько изменений:
Кроме всех этих команд появилось много операций, позволяющих изменять уже созданные формы.
Изменения в других командах
В команде разделения тела в качестве линии разъема можно теперь использовать поверхности
Вариант построения рабочей плоскости Касательная к поверхности и параллельно плоскости теперь поддерживает NURBS-поверхность в качестве выбора касательной.
В команде Замена грани можно использовать грани поверхностей и твердых тел
В командах Зеркало и Массив теперь можно выбирать нескольких твердых тел
Чтобы создавать нелинейные массивы твердых тел, теперь можно использовать команду Прямоугольный массив
Также в среде проектирования деталей появилась возможность вставки геометрии из файла DWG и использования его в качестве подложки, но об этом поговорим далее в следующих частях обзора.
В сборках не так много изменений.
Для повышения производительности в больших сборках появилась возможность отключить автоматическое уточнение модели, при этом она отображается с низким уровнем детализации.
Включить и выключить уточнение также можно на панели быстрого запуска
В команде Заменить появилась возможность выбрать несколько компонентов для замены. В инструменте анализа пересечений теперь компоненты сборки можно выделять рамкой
Также при просмотре результатов можно увеличить масштаб изображения по двойному щелчку на ошибке в списке
Новый список допустимых форматов для экспорта глобальной спецификации, списков деталей и таблиц редакций теперь доступен в раскрывающемся меню
Для экспорта файлов форматов Access, DBF, Text, CSV и Unicode на компьютере требуется установка ядра СУБД Microsoft Access, являющейся частью установки Microsoft Office.
В массивах появился вариант построения Средняя плоскость, позволяющий построить массив симметрично исходного компонента
Как видите, существенно переработана среда работы с телами произвольной формы, улучшены многие команды построения тел и сборок. Работа с эскизами также стала намного удобней.
В следующий раз поговорим об изменениях в чертежах.
С уважением, Андрей.