- Что такое Sysprep
- Области использования
- Запуск утилиты
- Отвязка от комплектующих
- Режим аудита
- Решение проблем с запуском Sysprep
- Перенос Windows 7 на другое железо. Отвязка от старого. » Ай-Ти-Тек
- Как сделать золотой образ Windows ? SYSPREP !
- Что делает SYSPREP?
- Создание золотого образа Windows 10. SYSPREP в действии
- Общий порядок создания золотого образа
- Подробный порядок создания золотого образа
- 1. Подготовка флешки с программой для снятия образа жесткого диска
- 2. Подготовка флешки с Windows 10
- 3. Установка Windows 10 и переход в Audit Mode
- 4. Настройка эталонного образа Windows 10
- 5. Выход из Audit Mode и снятие образа готовой Windows 10
- Рекомендую при использовании Acronis True Image
- Подводные камни SYSPREP
- Сброс привязки к комплектующим компьютера с помощью Sysprep
Sysprep – это штатный инструмент развёртывания Windows, утилита, предназначенная преимущественно для OEM-производителей и корпоративных IT-специалистов.
Используется для подготовки брендовых и, соответственно, корпоративных сборок Windows.
OEM-сборщики и IT-специалисты на компьютере или виртуальной машине подготавливают эталонный образ Виндовс: в установленную из официального дистрибутива систему внедряют обновления.
А также корпоративный, брендовый или партнёрский софт, удаляют или отключают встроенный в систему функционал, проводят нужные системные настройки. Затем уже настроенную систему отвязывают от комплектующих того компьютерного устройства, на котором проводилась работа, убирают идентифицирующие данные.
И, наконец, запаковывают всё это в образ для развёртывания на конечных устройствах пользователей или сотрудников компании. Это может быть либо установочный ISO-файл, либо резервная копия. В этой цепочке действий Sysprep играет роль механизма отвязки от железа и идентифицирующих данных.
В каких случаях эта утилита может пригодиться обычному пользователю, как она работает, какие у неё есть ограничения, и как с ними справиться – об этом всём ниже.
Что такое Sysprep
Утилита Sysprep удаляет драйверы комплектующих, обнуляет SID, чистит системный журнал событий и папки «Temp», сбрасывает активацию (до трёх раз), уничтожает точки восстановления. В общем, заботится о том, чтобы при новом запуске мы получили чистую операционную систему, только с определёнными предустановками.
Области использования
Создание эталонных образов модифицированных сборок Виндовс для развёртывания на множестве клиентских компьютеров – главная задача Sysprep.
Но утилиту также могут использовать обычные пользователи на своих домашних устройствах. К её помощи можно прибегнуть в случае нестабильной работы Windows после замены комплектующих.
А ещё лучше – применить её перед тем, как менять эти комплектующие.
Sysprep – это ещё и инструмент, с помощью которого можно перенести рабочую систему на другое компьютерное устройство с отличными комплектующими. Бэкап-софт профессионального уровня для таких случаев предусматривает функции типа Universal Restore, Adaptive Restore и т.п.
Эти функции делают, по сути, то же, что и Sysprep, только на этапе восстановления. Благодаря чему в эталонный образ можно превратить любой старый бэкап Windows. Но такого рода функции редко когда встретишь на борту бесплатных бэкаперов.
К примеру, они есть на борту изначально платного ПО от Acronis и Paragon, а также поставляются только в платных редакциях ПО от AOMEI и EaseUS.
Если Windows отвязать от комплектующих с помощью Sysprep, её можно перенести на другой компьютер с использованием загрузочных носителей бесплатных бэкаперов, например, от тех же разработчиков AOMEI и EaseUS.
Запуск утилиты
- Запуск Sysprep проще всего осуществить с помощью команды Win+R.
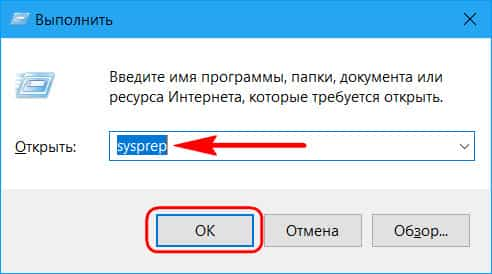
- Таким образом в проводнике получим непосредственный доступ к файлу её запуска.
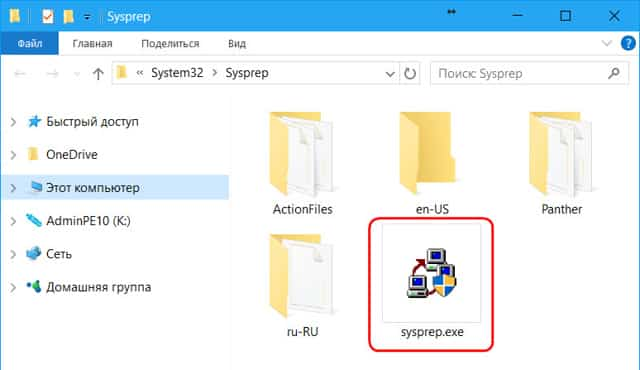
Отвязка от комплектующих
Чтобы отвязать Windows от текущих комплектующих перед их заменой или созданием бэкапа системы для переноса на другое устройство, используем «Переход в окно OOBE» и выбираем завершение работы.
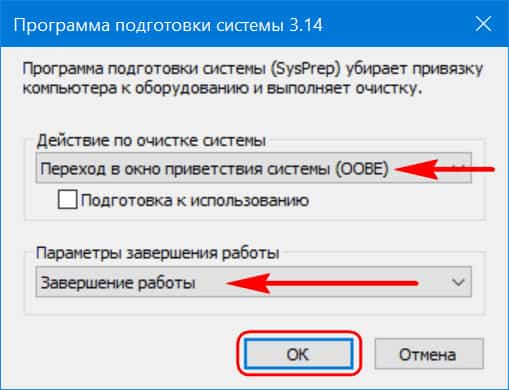
При таком раскладе утилита осуществит только сброс драйверов комплектующих. Если же выставить галочку опции «Подготовка к использованию», будет проведён ряд мероприятий для передачи системы новому пользователю — чистка системного журнала и временных файлов, удаление точек восстановления, обнуление SID, сброс активации и т.п.
Утилита выполнит свою работу, и компьютер выключится. Далее можно приступать к тем или иным действиям – менять комплектующие, бэкапить систему с загрузочного носителя.
С новым включением – как на исходном устройстве, так и на том, куда система переносилась с помощью восстановления из бэкапа – сначала будем лицезреть, как устанавливаются драйверы на новые комплектующие, а затем попадём в окно OOBE.
Окно OOBE — это не что иное, как экран приветствия системы, который мы обычно видим на завершающем этапе установки Windows, где нужно указать региональные данные и создать свою учётную запись.
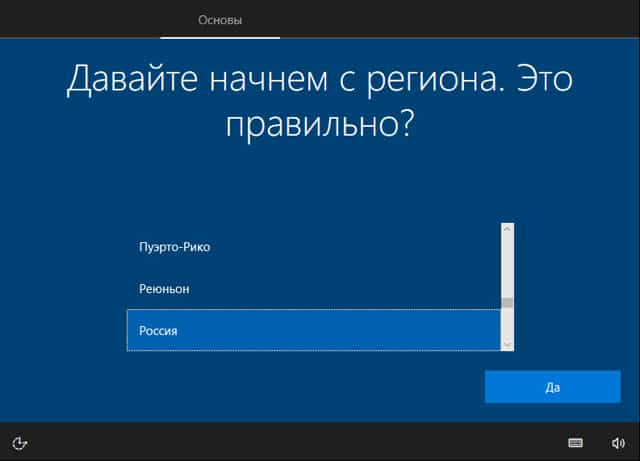
И поскольку при замене комплектующих или восстановлении Windows на других компьютерах в создании новой учётной записи нужды нет, спокойно можем сбросить этот процесс клавишами Ctrl+Shift+F3. Это клавиши входа в скрытую учётную запись администратора. Система попробует подгрузить её, но в доступе откажет. Жмём «Ок».

И после перезапуска увидим привычный экран блокировки со всеми существующими учётными записями.
Режим аудита
Режим аудита предоставляет возможность получить доступ к среде Виндовс без создания учётной записи конкретного пользователя, в режиме упомянутой учётной записи администратора.

В этом режиме, собственно, и проводится OEM-производителями и IT-специалистами компаний настройка эталонного образа системы с нужными драйверами, параметрами и внедрённым софтом.
Первичный вход в режим аудита выполняется на этапе установки Windows — той, что впоследствии должна стать эталонным образом, и на которой не должно существовать никаких пользовательских учётных записей и идентифицирующих данных.
После этапа подготовки устройств попадём на завершающий этап установки системы, начинающийся с задания региональных настроек. И здесь жмём клавиши Ctrl+Shift+F3.
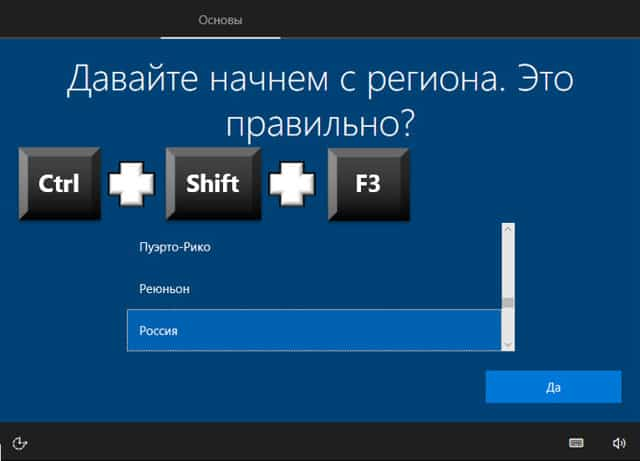
После перезагрузки попадём в режим аудита. Последний загружается с по умолчанию запущенным окном Sysprep для удобства. Вот, собственно, в таком режиме и можно приступать к модификации Windows.
Если в процессе внесения правок в систему, например, при установке определённого софта потребуется перезагрузка, всё, что нужно сделать – это закрыть окно утилиты. И осуществить перезагрузку привычным образом. После перезагрузки система вновь запустится в режиме аудита.
Завершается работа в этом режиме так, как было рассмотрено в предыдущем пункте статьи – выбором в окне Sysprep экрана OOBE. И обычно с применением опции подготовки к использованию.
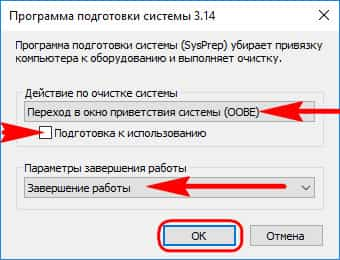
Эталонную модифицированную Windows обычно делают с чистой, только что установленной системы. Но возможен вариант создания эталона на базе наработанной системы. Для этого внутри рабочей Виндовс необходимо запустить Sysprep и выбрать в её окне переход в режим аудита. Завершающий работу параметр — перезагрузка.
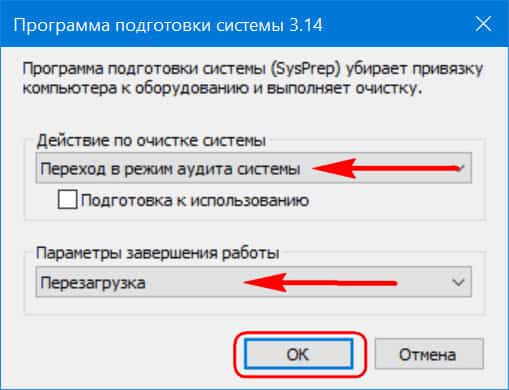
Войдя в режим аудита, можем удалить учётные записи тех пользователей, которые доселе работали с системой, донастроить что нужно, а затем выполнить отвязку от комплектующих (и при необходимости от идентифицирующих данных) с переходом в окно OOBE.
Вот только не с каждой рабочей системы удастся сделать эталонный образ. У этого механизма есть свои ограничения.
Решение проблем с запуском Sysprep
Sysprep, увы, не сработает, если Windows была не установлена начисто, а обновлена с предыдущей версии, клонирована или восстановлена из бэкапа, созданного на другом железе. В таких случаях при запуске утилиты обычно получим такое вот уведомление.
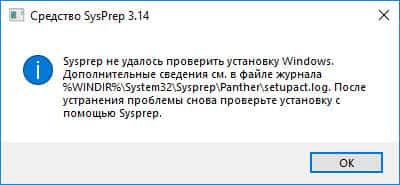
- В таком случае можно кое-что предпринять, правда, без гарантированного успеха во всех 100% случаев.
- Создаём бэкап системы или хотя бы запасаемся точкой восстановления, поскольку далее будем работать с системным реестром.
- Запускаем его.
- Раскрываем путь:
- HKEY_LOCAL_MACHINESYSTEMSetup
- Если система обновлялась с предыдущей версии, в первую очередь в самом каталоге «Setup» удаляем параметр «Upgrade».
Затем раскрываем каталог «Setup», кликаем подкаталог «Status», здесь нам нужен параметр «CleanupState». Устанавливаем его значение 7.
Если такого параметра нет, создаём его. В контекстном меню окна реестра жмём «Создать», затем – «Параметр DWORD (32 бита)».
- Даём имя параметру «CleanupState».
Устанавливаем его значение 7. После перезагрузки снова пробуем запустить Sysprep.
Перенос Windows 7 на другое железо. Отвязка от старого. » Ай-Ти-Тек
Перенос Windows 7 на другое железо. Отвязка от старого.
Иногда случается так, что необходимо поменять старое отжившее железо на новое. Обычно проблем с этим не возникает, старое снял — новое поставил, за исключением замены материнской платы. С ней все так просто не получается. Если мы просто заменим плату, то при загрузке, где то в районе мерцающих флажков, увидим всеми «любимый» синий экран (BSOD) с ошибкой STOP 0x0000007B.
Как мы уже знаем, на материнской плате есть чипсет и контроллеры которым устанавливаются собственные драйвера, при замене, драйвера в операционной системе остаются старые, а вот чипсет и контроллеры меняются, в итоге запуск становится не возможен. Обычно проблема появляется из-за смены контроллера шины ATA/SATA, Windows не может самостоятельно поменять драйвер контроллера во время загрузки и теряет жесткий диск, запуск становится не возможен.
Хочу сразу оговориться, проблема возникает не в 100% случаев.
При замене материнской платы в пределах одного сокета, чипсета большая вероятность запуска системы без появления синего экрана (BSOD) с ошибкой STOP 0x0000007B.
Собственно на этом теория заканчивается и возникает извечный вопрос: «Что делать?». Скажу не томя, есть два варианта решения данной проблемы, простой и посложней (вариант с переустановкой ОС, даже не рассматриваем).
Вариант 1.
Перед переносом нашего HDD с установленой Windows 7 на новое железо, необходимо воспользоваться штатной утилитой sysprep.
Нажимаем «Пуск», в строке поиска (она в самом низу) набираем CMD, в найденных программах (обычно самая первая) наводим курсор и нажимаем правую кнопку мыши и запустить от имени администратора, подтверждаем запуск.
Набираем: C:Windowssystem32sysprepsysprep.exe и нажимаем Enter (можно просто дойти до файла по этому адресу и запустить двойным кликом левой кнопки мыши).
Запускается Программа подготовки системы 3.14 которая откатывает Windows до состояния первого входа в систему, к тому моменту, когда операционная система не была привязана к оборудованию, путем удаления драйверов устройств.
После завершения работы программы заменяем материнскую плату и прочее «железо», и запускаем компьютер. Начинается процесс, происходящий на финальном этапе установки ОС Windows. Необходимо ввести имя пользователя (не должно совпадать с прежним, т.к.
та учетная запись уже есть в системе) и имя компьютера и завершить установку. Перезагружаем компьютер (или выходим через завершение сеанса) и авторизуемся под своей учетной записью (на экране приветствия будет как новая, так и старая). После входа удаляем созданную учетную запись и ее профиль.
Теперь остается установить новые драйвера и на этом перенос окончен.
Данный вариант очень прост и рассматривался в сжатом виде.
Спросите почему в сжатом? Все просто, мы же не ищем легких путей! У меня обычно бывает так: Сначала меняю железо, потом соображаю, что ОС запускаться не хочет (по этому Вариант 1 описан с теоретической точки зрения основываясь на базе знания windows) и начинается поиск решения ( не пересобирать же обратно железо). Как раз для таких как я есть вариант два, на нем остановимся подробней.
Вариант 2.
Он то же не сложен, хотя манипуляций потребуется несколько больше. Старое железо отвяжем путем прямой правки реестра. Но обо всем по порядку:
- Нам потребуется образ Windows PE (среда предустановки Windows, использующаяся для подготовки к установке операционных систем Windows), либо образ ОС ( ее то же называют Windows PE, хотя это уже не просто среда для подготовки, а практически полноценная ОС) не привязанная ни к какому железу установленные на флешку или USB HDD. Все это можно найти на просторах сети.
- Загружаемся и если это «полноценная» ОС загружаемся и запускаем редактор реестра (он обычно присутствует), выбираем нашу ОС и подключаемся к ней. Если загружаемся с Windows PE, то выбираем восстановление системы и выбираем пункт выбираем пункт Microsoft Diagnostics and Recovery Toolset.
- Запускаем редактор реестра.
- Сначала удаляем ветку реестра HKLMSYSTEMMountedDevices
- Далее включаем запуск сервисов, загружающих стандартные драйвера контроллеров IDE иSATA. Для этого раскрываем ветку HKLMSYSTEMCurrentControlSetservices заходим в раздел amdide. Находим параметр Start и выставляем его значение 0х00000000 (0), если оно иное (Start=0 — запуск сервиса при загрузке Windows) Для этого дважды кликаем на имени параметра Start и заменяем значение на 0 (ноль) и жмем ОК. Так же поступаем в разделах: amdsata, amdxata, atapi, intelide, msahci, pciide
- После окончания правки закрываем редактор реестра, перезагружаем компьютер в нормальном режиме и устанавливаем драйвера.
В принципе для запуска этого достаточно и у меня дополнительной правки не требовалось, но в случае если это не помогло загружаемся еще раз и правим параметр Start в следующих сервисах: adp94xx, adpahci, adpu320, aic78xx, amdsbs, arc, arcsas, elxstor, HpSAMD, iaStorV, iirsp, LSI_FC, LSI_SAS, LSI_SAS2, LSI_SCSI, megasas, MegaSR, nfrd960, nvraid, nvstor, ql2300, ql40xx, SiSRaid2, SiSRaid4, vhdmp, vsmraid, aliide, cmdide, nvraid, viaide.
Как сделать золотой образ Windows ? SYSPREP !
Всё довольно очевидно, чтобы не настраивать одно и тоже и не ставить программы и обновления по сто раз, а сделать всё только один раз и потом разлить этот образ на n-ое количество компьютеров, сэкономив приличное количество времени.
Немногие знают про встроенный нативный инструмент для подготовки системы как раз для этой задачи — SYSPREP.
Что делает SYSPREP ?
1. SYSPREP рандомит все возможные айдишники компьютера внутри операционной системы, а именно:
- Хостнейм, SID, GUID, идентификаторы Active Directory
- Машина выводится из домена: это нужно для последующего успешного добавления в домен с новым именем
- Удаляются plug-and-play драйвера, что уменьшает риск возникновения проблем с совместимостью на новом «железе»
- Опционально удаляются Windows Event Logs (параметр 'reseal')
- Удаляются точки восстановления
- Удаляется профиль локального администратора и этот аккаунт отключается
- Обеспечивается загрузка целевой машины в режим аудита, позволяющий устанавливать дополнительные приложения и драйверы
- Обеспечивается запуск mini-setup (oobe) при первом запуске для смены имени машины и другой дополнительной конфигурации
- Сбрасывается период активации Windows (сброс возможен до 3 раз)
Таким образом, клонирование/развертывание без использования Sysprep может повлиять (читай «скорее всего, сломает») на функциональность Windows Update, Network Load Balancing, MSDTC, Vista и выше Key Manager Activation (KMS), который завязан на CMID (не путать с Machine SID), также изменяемый Sysprep'ом, и т.д. Подробнее в блоге Acronis на Хабре.
2. SYSPREP даёт выигрыш в скорости установки Windows по сравнению с обычной установкой, учитывая установку программ, обновлений и настройку параметров. Гораздо быстрей установить из образа за 5 минут, чем ждать 4 часа пока установится ОС и 2 часа будут качаться все обновления.
Создание золотого образа Windows 10. SYSPREP в действии
Общий порядок создания золотого образа
- Установили файлы установки ОС
- Запустили ОС в Audit Mode
- Поставили обновы, софт, настроили как нужно
- Запустили SYSPREP, поставили галку Подготовка к использованию
- Перезагрузили ПК и загрузились в программу для снятия образа диска
- Cняли образ
- Вы восхитительны, Золотой образ готов, можно разворачивать ????
Рекомендую перед началом, для максимальной производительности, убедиться, что в BIOS выставлены параметры загрузки UEFI (если доступно) и режим работы с SATA — ACHI ! Зачем можно прочитать в этой статье.
Подробный порядок создания золотого образа
1. Подготовка флешки с программой для снятия образа жесткого диска
Заранее нужно подготовить загрузочную флешку с программой для снятия образа HDD, я буду использовать Acronis True Image, а загрузочную флешку с ним делать с помощью Acronis Universal Boot Media Builder.
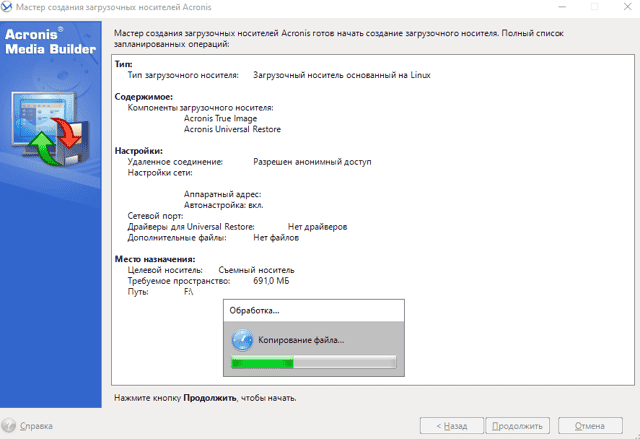
Acronis Universal Boot Media Builder
2. Подготовка флешки с Windows 10
Создаем установочную флешку с официальной Windows 10 с помощью MediaCreationTool21H1
3. Установка Windows 10 и переход в Audit Mode
Запускаем установку Windows на компьютере, на котором будем делать золотой образ
Когда Windows скопирует файлы установки и перезагрузится, смотрите, чтобы он снова не начал грузиться с флешки.
На экране выбора языка жмем Ctrl + Shift + F3, это стартанет Audit Mode, в котором мы и будем работать.
В Audit Mode мы работаем из под локальной учетной записи Администратор, которая будет заблокирована автоматически, когда мы закончим.
На входе нас встретит окошко SYSPREP:
Окошко SYSPREP
Закрываем его, мы вернемся к нему, когда закончим.
4. Настройка эталонного образа Windows 10
Можно начать кастомизировать систему как нам нужно, ставить обновления, софт и так далее.
Пример того, что я делаю для своего золотого образа, порядок важен
+ All In One Runtimes (содержит: NET Framework 4.8 + Updates, Java Runtime Environment 8, DirectX 9.
0c Extra files, General runtime files, Microsoft Visual C++ Runtimes (v2005 – v2019), Microsoft Visual J# 2.
0 SE, Microsoft Silverlight 5, Adobe Flash Player (Opera, FireFox, Internet Explorer), Shockwave Player 12 (Internet Explorer Plugin) + Microsoft XNA Framework Redistributable + OpenAL
+ Microsoft Office
+ VLC Player
+ Олдскульный Просмотрщик фотографий Windows (встроенный в 10 просмотрщик очень медленный)
+ Олдскульный Калькулятор
+ Driver Booster (автообновление драйверов)
+ UrBackup Client (для резервных копий)
+ ADATA Toolbox (у меня везде SSD одной модели, оптимизирует систему для максимальной производительности при работе с этими SSD)
+ Установка всех обновлений, для всех продуктов Microsoft, это надо включить в настройках
+ Образ очищен от хлама с помощью TRON -spr
+ С помощью WPD удален весь bloatware софт кроме Photos, Store, Sticky Notes, Camera, Voice Recorder
+ С помощью O&O ShutUp настроена конфиденциальность, телеметрия, безопасность в Windows 10
+ Стандартная очистка диска Windows после всех манипуляций
+ Установка размера файла подкачки 4-8 Гб
По итогу образ весит 9 Гб.
Остальные параметры и софт у меня разливаются с помощью групповых политик.
Перезагружаться можно со спокойной душой, система находится в Audit Mode и пока мы не скажем ей выйти из него, можно делать это сколько угодно раз.
5. Выход из Audit Mode и снятие образа готовой Windows 10
Когда мы закончили настраивать Windows и наша эталонная ОС готова, нам нужно вызвать окошко SYSPREP. Мы можем сделать это либо просто перезагрузившись, либо с помощью Win + R/CMD/PowerShell выполнить:
%windir%system32sysprepsysprep.exe
Теперь нужно поставить чекбокс Подготовка к использованию, оставить остальное как есть и нажать ок
ВАЖНО ПОСЛЕ ЭТОГО НЕ ЗАГРУЗИТЬСЯ В WINDOWS, НАМ НУЖНО ЗАГРУЗИТЬСЯ В ПРОГРАММУ ДЛЯ СНЯТИЯ ОБРАЗА ЖЕСТКОГО ДИСКА !
Также тоже самое можно сделать в Win + R/CMD/PowerShell:
%windir%system32sysprepsysprep.exe /generalize /oobe /reboot
Ключи которые можно использовать с SYSPREP
/quiet: This tells Sysprep to run without status messages on the screen.
/generalize: This specifies that Sysprep is to remove all of the unique system information (SID) from the Windows installation, making the final image usable on multiple machines in your network, because each new one spun up from the image will get a new, unique SID.
/audit: This restarts the machine into a special audit mode, where you have the option of adding additional drivers into Windows before the final image gets taken.
/oobe: This tells the machine to launch the mini-setup wizard when Windows next boots.
/reboot: This restarts when Sysprep is finished.
/shutdown: This shuts down the system (not a restart) when Sysprep is finished. This is an important one and is one that I typically use.
/quit: This closes Sysprep after it finishes.
/unattend: There is a special answerfile that you can create that, when specified, will be used in conjunction with the Sysprep process to further configure your new servers as they come online. For example, you can specify in this answerfile that a particular installer or batch file is to be launched upon first Windows boot following Sysprep. This can be useful for any kind of cleanup tasks that you might want to perform, for example, if you had a batch file on your system that you used to flush out the log files following the first boot of new servers.
Рекомендую при использовании Acronis True Image
- Снять образ два раза, один FULL и другой разбитый по частям в 3 Гб, это пригодится если нужно будет скопировать образ на накопитель с файловой системой FAT32
- Выставить метод инкрементного копирования — Полное
- Уровень сжатия — Максимальный
- Проверить архив после его создания
Подводные камни SYSPREP
Важные вещи, об которые можно споткнуться:
- НЕЛЬЗЯ КЛОНИРОВАТЬ МАШИНУ КОТОРАЯ УЖЕ В ДОМЕНЕ !
- Когда запускается установка готового образа Windows нужно отключить интернет, иначе можно уйти в бесконечную перезагрузку
Сброс привязки к комплектующим компьютера с помощью Sysprep
Друзья, привет. В этой статье поговорим о штатной утилите Windows Sysprep. Её работа до сих пор на страницах сайта рассматривалась только в контексте использования инструмента, участвующего в процессе создания своих дистрибутивов операционной системы. Но эту утилиту можно использовать и в других целях.
Что это за цели, и как в процессе их достижения применять Sysprep?Sysprep – утилита, присутствующая на борту Windows 7-10 – является средством отвязки операционной системы от драйверов комплектующих конкретного компьютера и отдельных профильных данных.Такая отвязка предусматривается преимущественно для подготовки эталонного образа Windows – состояния системы с внесёнными настройками и установленным софтом – к дальнейшему развёртыванию на множестве компьютерных устройств. Что всерьёз облегчает работу системщиков OEM-производителей и корпораций. Все те фирменные ноутбуки с предустановленными в среду Windows брендовыми надстройками и программным обеспечением, от которых попробуй ещё избавиться – это результат развёртывания на них операционной системы, эталонный образ которой создавался на базе чистого её дистрибутива и потом дорабатывался в режиме аудита. И в этом процессе на одном из этапов участвовала утилита Sysprep.Sysprep производит удаление из Windows драйверов комплектующих компьютера, и при следующем запуске система автоматически устанавливает новые драйверы для, соответственно, новой конфигурации оборудования. Утилита также обнуляет SID, проводит очистку системного журнала событий, удаляет содержимое системной папки «Temp», удаляет точки отката – в общем, зачищает следы своей работы на текущем устройстве, чтобы с новым запуском Windows начать работу по-новому. Как если бы операционная система была только что установлена. При необходимости Sysprep может до трёх раз сбросить активацию системы.Чтобы запустить утилиту, жмём Win+R, вписываем «Sysprep» и в открывшейся системной папке двойным кликом открываем EXE-шник.
Для каких целей можно использовать эту утилиту?Создание собственных сборок WindowsЕсли вы, друзья, хотите создать свою сборку Windows – со своими предустановленными программами, внедрёнными обновлениями, выполненной активацией, изменёнными настройками и т.п.
, вы будете использовать Sysprep перед захватом настроенного образа системы. А как создаются свои сборки Windows, этому у нас на сайте посвящён целый раздел статей.Замена важных компьютерных комплектующих типа материнской платы или процессора в системах Windows 8.1 или 10 обычно не влечёт за собой синий экран смерти.
В большей степени этому подвержена Windows 7. Но акцент на слове «обычно», ситуации могут быть разные. Лучше всё же в любой версии системы перед заменой материнки или процессора выключить Windows с предварительным запуском Sysprep. Её запуск отвяжет систему от текущих драйверов устройств (т.е. попросту удалит их).
И при следующем запуске компьютера драйверы установятся по-новому.
Этот способ поможет не только избежать возможного появления синего экрана смерти, но и предотвратит ещё одну проблему, которая может проявится не сразу, а через какое-то время работы компьютера в новой конфигурации – конфликт старого и нового драйвера заменённого устройства.
Запускаем Sysprep перед непосредственным выключением компьютера для замены в нём материнской платы или процессора. В окне утилиты выставляем действие «Переход в окно приветствия OOBE». В параметрах выключения выбираем «Завершение работы».
Если в процессе замены материнской платы или процессора Sysprep не использовалась, не беда, утилиту можно запустить в любой момент позднее. Если, конечно же, в этом есть необходимость — в работе Windows наблюдаются проблемы из-за того, что драйвер старого устройства конфликтует с драйвером нового. Запускаем Sysprep.
В её окне выбираем переход в окно OOBE, а в параметрах завершения – перезагрузку.Sysprep удалит драйвер старой материнки и процессора вместе с прочими драйверами. И, как и в предыдущем случае, при следующем запуске Windows они установятся по-новому. Это, кстати, универсальный способ решения проблем с драйверами. Его можно использовать и в других ситуациях – например, когда при сбое работы Windows или её некорректном обновлении до новой версии слетают драйверы устройств и потом не хотят устанавливаться. Sysprep может даже помочь в переустановке драйверов режима работы жёсткого диска IDE, AHCI, RAID, NVMe. Не уверен, что всегда, но в части случаев точно. Но вы можете попробовать: перед тем, как менять в BIOS режим работы жёсткого диска, сделайте сброс драйверов с помощью Sysprep.Перенос наработанной Windows на другой компьютерЧтобы можно было перенести свою наработанную Windows на другой компьютер, создатели ПО для резервного копирования в своих продуктах реализуют специальные технологии по отвязке драйверов комплектующих при восстановлении из бэкапа. Такие технологии есть, например, у бэкаперов Acronis и AOMEI – соответственно, Acronis Universal Restore и AOMEI Universal Restore. Есть такая технология также у EaseUS Todo Backup. Эти технологии, по сути, делают то же, что и Sysprep, только не перед захватом образа, а на этапе развёртывания Windows, т.е. восстановления её из бэкапа. Но тогда как Sysprep можно пользоваться совершенно бесплатно, она является частью Windows, технологии типа Universal Restore обычно поставляются в платных редакциях программ для резервного копирования. И если, к примеру, Acronis весь платный, то с помощью средств резервного копирования AOMEI или EaseUS и участия утилиты Sysprep совершенно бесплатно можем перенести свою рабочую Windows на другой компьютер. Ведь у программ AOMEI Backupper и EaseUS Todo Backup базовый функционал, куда входит обычное резервное копирование и восстановление Windows, бесплатный.Чтобы перенести наработанную Windows на другую конфигурацию железа, подготавливаем загрузочный носитель с программой для резервного копирования. Если вам, друзья, нравится программа EaseUS Todo Backup, вот статья, как создать загрузочную флешку и работать с неё, создавая системные бэкапы и восстанавливая их. А если вам нравится программа AOMEI Backupper, можете скачать готовый ISO-образ с ней для записи на флешку или оптический диск.Загрузочный носитель с бэкапером подготовили, теперь запускаем Sysprep. В её окне выбираем переход в окно OOBE, а в параметрах выключения – завершение работы.Запускаем компьютер с загрузочного носителя с бэкапером. Создаём резервную копию уже отвязанной от драйверов Windows.
При создании указываем местом хранения резервной копии либо вместительную флешку, либо USB-HDD, либо внутренний жёсткий диск, который потом можно будет временно подключить к новому компьютеру.
Далее подсоединяем флешку или жёсткий диск с резервной копией к другому компьютеру, загружаемся с загрузочного носителя с бэкапером и восстанавливаем Windows.
При восстановлении Windows её драйверы будут установлены по-новому.Примечание: друзья, по теме переноса Windows на другой компьютер с отличным железом смотрите также детальный мануал с использованием разных инструментов в статье сайта «Как перенести Windows 10 на другой компьютер» (применимо также к Windows 7 и 8.1).
Ещё одна функция Sysprep – возможность сброса активации. В идеале эта функция предназначается, опять же, для отвязки эталонного образа Windows от активации и поставки модифицированного дистрибутива системы без вшитого ключа продукта.
Но поскольку нигде не написано и мокрой печаткой не закреплено, что эту функцию можно использовать в других целях, сброс активации с помощью Sysprep знающие люди используют для продления 30-дневного триал-срока Windows 7. Активацию системы можно сбросить трижды, следовательно, в целом триал-срок работы с «Семёркой» может составить 120 дней.
Как сбросить активацию Windows 7? Запускаем Sysprep. В её окне выбираем переход в окно OOBE, ниже ставим галочку «Подготовка к использованию», в параметрах завершения указываем перезагрузку.Примечание: Сбросить активацию системы можно и другим способом — с помощью командной строки. Этот способ мы рассматривали в статье о Windows Embedded 7.Сброс активации с помощью Sysprep также можно использовать для продления срока бесплатных пробных лицензий Evalution ознакомительных Windows. Такие предлагаются IT-специалистам компаний в рамках проекта TechNet Evaluation Center компании Microsoft. В число таких ознакомительных систем входит Windows 10 Корпоративная и LTSB. Их официально можно бесплатно использовать 90 дней, а потом нужно либо покупать ключ продукта, либо переустанавливать систему, чтобы заново начался отсчёт дней Evalution-лицензии. Но если под конец 90-дневного срока сбросить активацию Evalution с помощью Sysprep, Windows не нужно будет переустанавливать ещё 90 дней, а потом ещё таких же 90 дней. В итоге получим 360 дней бесплатного использования.После использования Sysprep с указанным действием «Переход в окно приветствия OOBE» Windows запустится на этапе задания региональных и профильных параметров. Этот этап мы всегда проходим при установке системы. Здесь нужно указать страну, раскладку клавиатуры и создать новую локальную учётную запись.
В эту новую учётную запись можно даже не входить, если она сама автоматом не запустится. Если запустится, выходим на экран блокировки, заходим в свою старую учётную запись.
И потом из своей учётки можем удалить новую учётку.






