- ТАБЛИЦА МАТЕРИАЛОВ И МЕНЮ АТРИБУТОВ ТИПА
- Меню СВОЙСТВ МАТЕРИАЛА
- ФЛАНЦЫ
- Местный фланец
- Разгрузка сгиба
- Углы
- Развёртка
- Подгибы
- ЖАЛЮЗИ
- КОСЫНКИ
- РИФТ
- ПРОШИВКА С ОТБОРТОВКОЙ
- БУРТИК
- Работа с листовым металлом в SOLIDWORKS
- Текстовая версия урока «Создание детали с помощью элементов листового металла в SOLIDWORKS»
- Solid Edge: Листовой металл. Введение в проектирование листовых деталей
- Таблица материалов, вкладка атрибуты типа
- Вкладка свойства материала
- ФЛАНЦЫ
- Разгрузка сгиба
- Листовой металл: элементы деформации Рифт, Прошивка с отбортовкой и Буртик
- РИФТ
- Прошивка с отбортовкой
- БУРТИК
- Solid Edge — Википедия
- История создания
- Описание
- Базовые конфигурации
- Моделирование деталей
- Синхронная технология
- Моделирование сборок
- Моделирование листовых деталей
- Чертежи
- Интеграция с PDM-системами. Insight и Insight XT
- Расчёты
- Проектирование печатных плат
- Проектирование электропроводки
- Образовательная программа
- См. также
- Примечания
Листовой металл – это тот материал, лучшей программой при работе с которым однозначно можно признать Solid Edge. Попробуем разобраться с примерами создания деталей в данной программе.
Разрабатывая изделия из листового металла, пользователь должен выбрать специальный шаблон. При этом можно работать как в синхронной, так и обычной среде. Впрочем, мы попробуем поработать именно с синхронными. Дело в том, что именно синхронизация стала залогом превосходства рассматриваемой нами программы над прочими утилитами такой спецификации.
Чтобы создать листовую деталь, можно зайти на замкнутую область и воспользоваться меню пластин. Также можно создать открытый эскиз и выбрать команду «фигурный фланец». Каждая такая опция поддерживает подсказки, которые называют ее основное применение.
ТАБЛИЦА МАТЕРИАЛОВ И МЕНЮ АТРИБУТОВ ТИПА
Вне зависимости от того, каким путем создания детали пойдет пользователь, он всегда сможет задать настройки данного изделия при помощи специальной таблицы материалов. Если же все основные параметры изделия помещены в табличку Excel, нужно ее отметить в меню атрибутов типа, которое находится в верхней части экрана. Также установить тип детали можно при помощи выпадающего перечня.
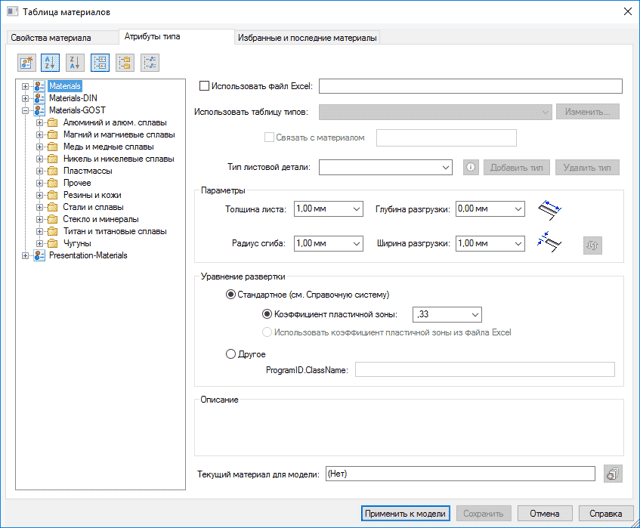
Важно не забыть отметить уравнение развертки. Если в рамках проекта нужно продемонстрировать точную развертку, придется пользоваться именно этой системой. Также инженеру придется тесно сотрудничать с технологами, дабы понимать, насколько сильно могут растянуться листовые детали при сгибании.
Сгибая листовой металл, изделие будет согнуто с внутренней стороны и растянуто с внешней. Поэтому в материале будет присутствовать некий нейтральный слой, который останется без изменений. Тут придется обратить внимание на пластичную зону.
Чаще всего она находится примерно на 30 процентах материала от стороны сгиба. Впрочем, бывает, что этот параметр изменяется из-за особенностей конкретного изделия. Некоторые компании уже имеют личные формулы для просчета коэффициентов.
Это также нужно учитывать при взаимодействии с несколькими цехами с разным техническим арсеналом.
Меню СВОЙСТВ МАТЕРИАЛА
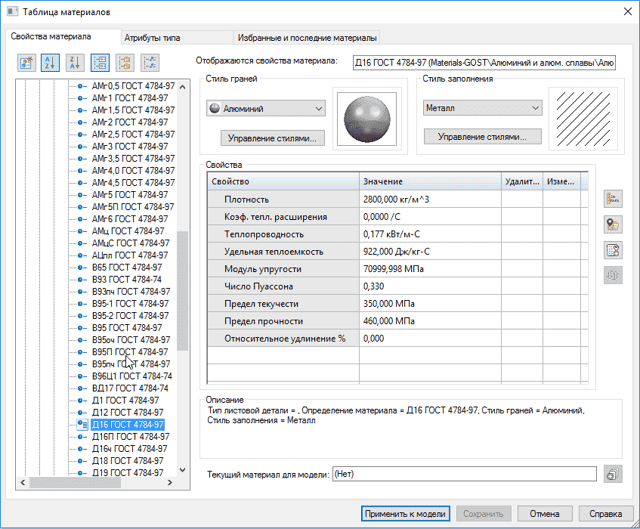
Вкладка Свойства материала, которая располагается в таблице материалов, позволяет найти в списке нужный материал, или добавить свой собственный. Если вы работаете с достаточно специфической деталью, возможно, придется добавлять свои атрибуты.
Я начинаю создавать деталь с прорисовки прямоугольника, центр которого размещен в начале координат. Также я применяю функцию пластины.
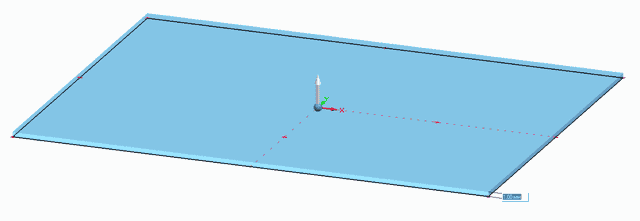
В центре рисунка будет отображена стрелка, которая продемонстрирует направление для вытягивания материала. Пользователь сможет указать толщину листа в соответствующем поле.
При работе в стандартной среде допускается возвращение в это меню и повторное редактирование параметров.
Работая в синхронной среде, вы также можете дополнить схему изменениями, но придется уже пользоваться рулевым колесом.
ФЛАНЦЫ
В синхронной среде при работе с листовыми конструкциями невозможно создать обычный фланец одной командой. Приходится кликать по грани, к которой будет добавлен фланец, и манипулятором оттащить ее в нужную сторону.
Также тут можно установить длину фланца и угол, на который он будет загибаться. На экране появится командное меню, в котором можно установить и некоторые дополнительные настройки.
Некоторые установки прописываются в таблице материалов, но тут указываются параметры конкретного фланца.
Местный фланец
Местный фланец – это еще один тип фланца в программе. Просмотрите разницу между ним и обычным на рисунках ниже.
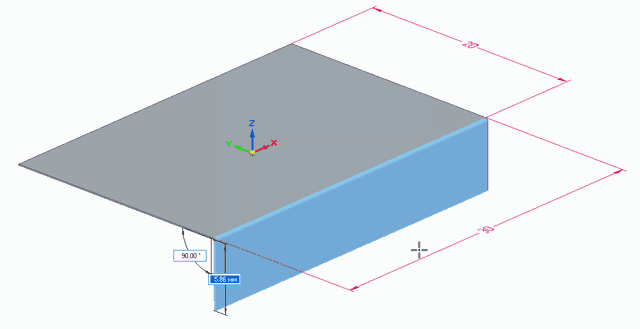
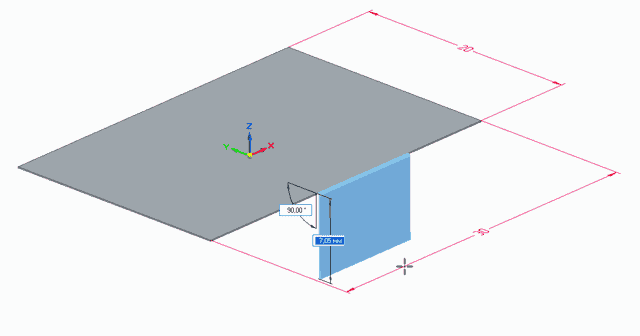
Пользователи, которые работают с параметрическим моделированием, будут в восторге, ведь уже нет надобности заниматься эскизом.
Так как наша деталь синхронная, мы сможем устанавливать размеры прямо по ребрам. Так мы сможем установить размерные параметры практически интуитивно, что, естественно, более чем удобно для новичков.
Разгрузка сгиба
Синхронная технология при разработке листовых деталей предоставляет и некоторые другие плюсы при работе.
Так, уже стала доступна опция разработки фланца с разгрузкой сгиба по принципу, продемонстрированному на скрине ниже. Если передвигать такой фланец – передвигается и грань пластины.
Это происходит потому, что активируется поведение геометрии. Также на данном этапе рекомендуется отключить компланарность, которая активирована по умолчанию.
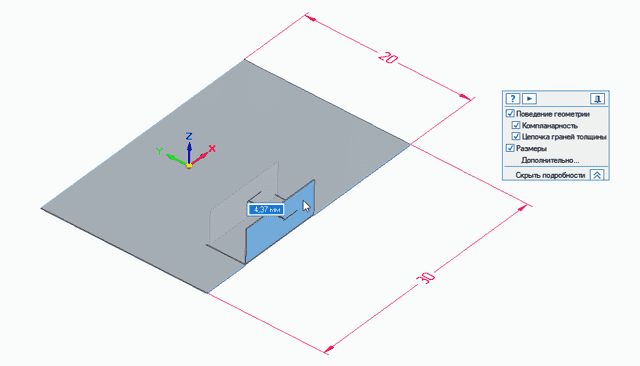
При перетаскивании фланца от пластины, можно убрать разгрузку. Если же фланец переставить назад в тело конструкции, разгрузка снова появится в соответствии с установленными при разработке фланца настройками. Получается, что нет повторной надобности в прописывании этой настройки и трате драгоценного времени.
- Остальные особенности меню фланца помогают установить сторону материала, которая соединится с гранью пластины и точку измерения для вымеривания высоты фланца с одной из частей пластины.
Итак, мы разобрались с настройками разгрузки сгибов в верхней части меню. Теперь пора поговорить о настойках внизу страницы. На скринах не лучшим образом понятно, какие методы по разгрузке углов может выбрать пользователь. Сам угол появляется в результате пересечения трех плоскостей.
Углы
Вариант Только сгиб продемонстрирован на фотографии ниже. Также там есть и его развертка. Из угла удален маленький треугольник. Так можно не показывать вид геометрии после двух ее сгибаний. У металла не имеется проблем в перекрытиях сгибов. Тем не менее, демонстрация этого участка занимает немало ресурсов, и по этой причине было принято решение упростить отображение.
- Вариант Сгиб и грань и его развертка продемонстрированы на следующем скриншоте.
- Цепочка привлекает внимание тем, что она помогает применить разгрузку сразу к полной цепочке фланцев.
Угол замыкают функцией «сомкнуть края». То, что может получиться в результате этого, показано ниже.
Пользователю нужно зайти на главную ленту и на группу листовой детали. Там стоит отметить два сгиба и установить зазор между внутренними гранями.
Опция размыкания угла нужна в случаях, когда разработчик собирается переформатировать твердотельную деталь в листовую.
Развёртка
Для разработки развертки нужно зайти на ленту сервиса и в меню моделей выбрать развернутую деталь. Там же нужно установить грань, которая определится как верхняя часть и ребро, взявшее на себя роль направления оси Х развертки. Кликаем ПКМ, подтверждая измненения.
Важно, что появится пунктир, демонстрирующий заготовку.
Подгибы
Подгиб края помогает создать подгиб края в разрабатываемом изделии. Это нужно по соображениям безопасности, для улучшения дизайна или повышения прочности прибора.
Первая функция командного меню предполагает выбор сохраненных настроек. Если установить подгиб по своему предпочтению, настройки можно сохранять под заданным лично вами названием. Когда вы попробуете создать подгиб с такими же параметрами, будет достаточно разве что выбрать его название из выпадающего списка.
В окне параметров, которое представлено на скрине ниже, продемонстрированы автоматические типы подгибов. Диалоговое окно параметров подгиба показано ниже.
Рекламация обусловлена наличием выпадающего меню выбора типа подгиба. Рациональнее было отобразить все типы сразу по принципу, показанному на рисунке выше. Таким образом удается сократить количество действий с этой опцией, которые должен выполнить пользователь.
Сейчас для выбора подгиба нужно нажимать на стрелку и активировать нужную опцию. На экран выведется рисунок с пояснениями. Получается, что диалоговое окно будет занимать немало места.
Впрочем, при работе с этим меню не придется задействовать остальные части экранного пространства.
Существует несколько методов обустройства интерфейса для пользователя. Так, можно сэкономить пространство, оптимизировать скорость, минимизировать количество кликов мышки и т.д. По сути, некоторые пункты таких стратегий являются прямым противоречием другим.
Выбрать все и сразу оказывается просто невозможно. Программный интерфейс ориентирован на минимизацию захламленности рабочего стола. Особенно ярко это прослеживается в командном и радиальном меню.
Не меньше эффективности приносят и выпадающие меню, которые хорошо экономят место, но обладают не самой лучшей скоростью.
- В программе не выделяется область меню разгрузок, но особой надобности в ней нет, так как всегда можно посмотреть на иллюстрации с объяснениями.
- Опция Подрезать помогает разработать подгиб подрезанного типа, представленный на скриншоте.
Собственно, все эти программные меню во многом превосходят те, что представлены в других утилитах. Остальные настройки нужны для того, чтобы установить отступ материалов. Иконки доступных функций помогут разобраться в их особенностях.
ЖАЛЮЗИ
Чаще всего пользователи думают, что редактировать подобные элементы можно исключительно в обычной среде. Тем не менее, в новой программной версии допускается их редактирование и в синхроне. Если пользователь начнет работать с процедурными элементами, вскоре появится уверенность, что необходимости снова переходить на параметрический тип попросту нет.
Для начала попробуем поработать с Жалюзи, так как их проще всего настраивать. Важно, чтобы как минимум одна пластинка была в листовой детали. Иначе пользователь не сможет разработать жалюзи как первый элемент. Если командная иконка подсвечивается серым, — в системе возникли неполадки со стартовой точкой команды.
Наводим на пластину курсор, после чего команда добавит на обращенную к нам. Если нужно поместить такую часть на другую сторону, придется перевернуть деталь. Так, это можно сделать зажатой СКМ или специальным сочетанием клавиш. Перемещение курсора позволяет выполнить предварительный осмотр элемента.
Чтобы жалюзи повернулись против часовой стрелки, нужно нажать на кнопку N, по часовой B. Для установки или снятия блокировки плоскости – жмем F3.
Если на экране появится ошибка, значит расположение элемента оказалось некорректным. Параметры жалюзи открываются при помощи командного меню. Тут же находятся основные настройки элемента.
Заданные настройки можно сохранять пол новым именем и более удобно использовать его в дальнейшем.
Для установки привязки к характерным точкам пользователю нужно зафиксировать грань. Так активизируется соответствующая иконка в командном меню. Двигая курсор на ребро, нужно подождать, пока появится знак характерной точки. Чтобы переключиться между режимами, нужно установить одну из таких точек в соответствии со своими предпочтениями.
После того, как плоскость будет зафиксирована, уже запрещается ее поворот соответствующими кнопками.
Размещенный элемент можно редактировать. Для этого нужно два раза нажать на элемент на панели навигации. Всплывет новое окно с полями указания размерных параметров.
Указанные опции доступны и в синхронной среде, хоть тут и нужно распознание элементов и их характеристик. Эти элементы позиционируются как процедурные.
Также элементы можно выбирать на графической области, после чего необходимо кликнуть по его выноске. Естественно, в таком случае придется предпринять больше действий, но все это упрощается, если навигатор скомбинирован с множеством опций.
Жалюзи также можно копировать, удалять и перемещать целыми массивами.
КОСЫНКИ
Чтобы разработать косынку, придется добавить к детали как минимум один сгиб. Меню данной команды продемонстрировано на скрине ниже. Также тут можно добавлять специальные точки для привязки. Последняя функция помогает разработать массивы косынок рядом со сгибом.
- По этому же принципу можно сохранить свои часто используемые настройки, чтобы быстро применить их в будущем.
В Solid Edge представлено немало интересных опций для качественного создания деталей листового типа. Впрочем, одной из функций, которую так и хочется улучшить, стала иллюстрация параметров косынки.
Если бы размерные линии были снабжены справкой – было бы работать легче. Глубина представляет собой расстояние между наклонными гранями косынки до внешней линии сгиба. Уровень наклона можно просчитать от наклонной грани к одной из сторон косынок.
На скрине ниже вы можете просмотреть косынки закругленного и прямого типа.
Скругления можно отнести к углам, продемонстрированным на фото ниже. Работа с подобными элементами – не самая простая. Впрочем, после своего освоения они могут считаться уже чем-то праздным и привычным.
К косынке в правой стороне рисунка было применено скругление, а к левой модели его не применяли. Впрочем, работать со скруглениями граней, показанными желтым цветов, просто так управлять невозможно.
Придется переходить в меню радиус и там взаимодействовать с опцией «прямая».
РИФТ
Для того, чтобы разработать рифт, понадобится листовая пластина и замкнутая область, например, эскиз. На скрине ниже вы можете просмотреть командное меню и диалоговое окно. Тут более чем легко разобраться с основными предназначениями параметров.
В противоположность жалюзи, тут пользователь сможет быстро изменить направление рифта. Чтобы отредактировать эскиз, потребуется всего лишь два раза нажать на выбранный элемент на навигационной панели.
Для синхронной технологии функции редактирования эскиза элементов может выдаваться диковинкой, ведь сами элементы не должны зависеть от эскизов.
Однако некоторые опции редактирования тут действительно проще применить с использованием профилей, а не прямых моделирующих операций.
- Обратите внимание на то, что программа не будет тонировать материал при разработке подобных элементов.
- В целом, работать тут с рифтами более, чем просто, если не забывать о том, что утилита будет выдвигать некоторые ограничения.
ПРОШИВКА С ОТБОРТОВКОЙ
По принципу своего действия данный элемент похож на рифт. Впрочем, тут есть небольшое отличие в виде открытой грани. Командное меню и диалоговая строка окна параметров продемонстрированы на скриншоте ниже.
По этому же принципу пользователю предстоит создать и прошивку с оборотовкой тоже при помощи замкнутого эскиза и пластины. Задавать направление материалов можно специальной стрелки.
БУРТИК
Среди важных конструкционных элементов стоит выделить и буртик. Выглядит он как ребро, которое поднимается над поверхностью детали. Чтобы создать элемент, все также нужна пластинка и замкнутый или открытый эскиз.
В командном меню размещается только одна кнопка, которая помогает открыть диалоговое окно параметров. Мы не будем останавливаться на этом подробнее.
Этот элемент иногда имеет немало полезных функций по сравнению с программой похожей специализации SolidWorks. Аналог можно разработать и там, но тут уже понадобится поиграться с настройками библиотеки.
Solid Edge – утилита, которая привлекает внимание в первую очередь своей простотой. Поэтому и разработка деталей из листового металла тут производится более эффективно.
Работа с листовым металлом в SOLIDWORKS
В данном видео уроке рассмотрим работу с листовым металлом в SOLIDWORKS на примере создания детали «Короб с вентиляционным отверстием»
-


- Основные методы конструирования деталей из листового металла.
- Изучение инструментов SOLIDWORKS для работы с листовыми материалами.
- Развертка и подготовка для производства.
$24

Текстовая версия урока «Создание детали с помощью элементов листового металла в SOLIDWORKS»
На плоскости Спереди создадим эскиз, который будет являться четвертью будущей детали.
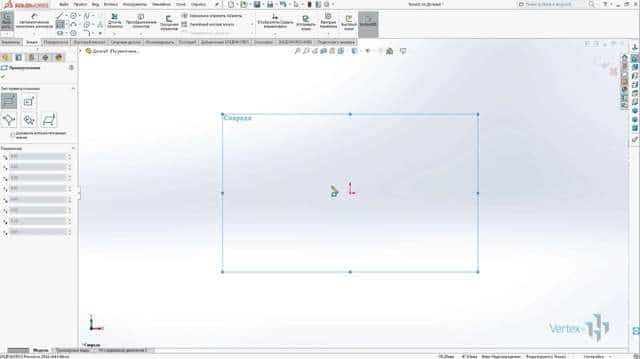
На вкладке Листовой металл воспользуемся элементом Базовая кромка/выступ.
Толщину листового металла введем 1,5 мм, допуск сгиба оставим Коэффициент K и зададим значение 5. Это будет означать, что длина в плоском состоянии будущей детали будет рассчитываться по средней линии толщины детали.
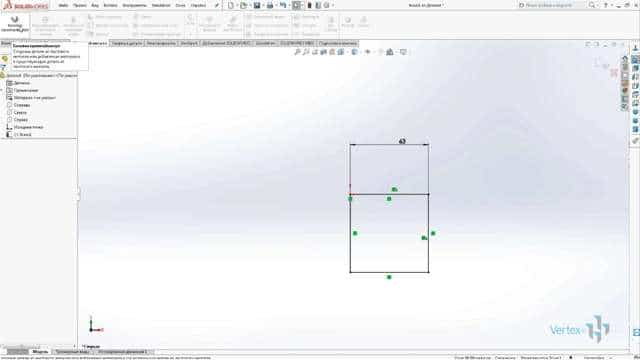
Далее воспользуемся элементом Кромка под углом. Для создания плоскости для эскиза выберем верхнюю грань существующей детали.
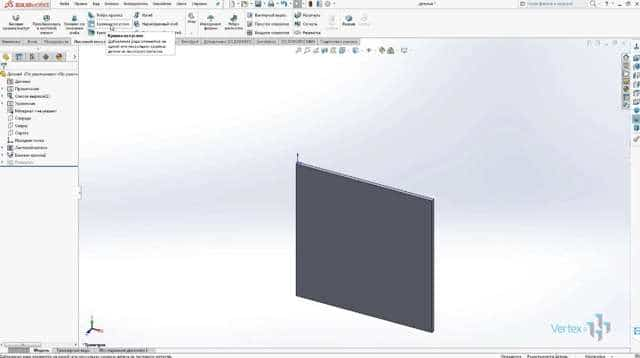
Для создания эскиза будущей кромки, перейдем в плоскость создания эскиза.

После выхода их эскиза появится предварительный просмотр создаваемой кромки.

Выберем дополнительную смежную кромку.

Далее воспользуемся элементом Ребро-кромка.
Выберем место для создания будущих кромок, вторым щелчком левой кнопки мыши укажем направление создания будущей кромки, укажем вторую смежную кромку.

- В поле раздела настройки фланцев в графической области укажем расстояние зазора – 1 мм, угол – 52° градуса, длина фланца – 21 мм.
- В Расположение кромки поставим – Материал снаружи.
- Снова активируем команду Ребро-кромка.
В поле раздела Настройки фланца, выберем кромку. Вторым щелчком левой кнопки мыши выберем направление создания кромки, выберем смежную, угол установим – 44°, расстояние зазора – 1 мм, длина фланца – 44 мм.
Для добавления материала снаружи уже существующей кромки, сменим угол на 40° и Расположение кромки выберем – Сгиб снаружи. Нажимаем ОК.
- Далее на Вид спереди создадим эскиз, который будет являться вспомогательным эскизом для создания изгибов на детали.
- На только что созданной грани создадим изгибы под 90°.
- Для этого на существующей грани создадим эскиз и спроецируем линию ранее нарисованного вспомогательного эскиза на вновь создаваемый эскиз.
- С помощью инструмента Преобразование объекта на вкладке Листовой металл, выберем элемент Изгиб.
- В Дереве конструирования выберем необходимый для использования существующий эскиз.
- В разделе Зафиксированные грани выберем зафиксированную грань.
Расстояние смещения введем – 10 мм, угол изгиба – 90°. Уберем радиус по умолчанию и введем радиус – 1 мм. Нажимаем ОК.
На второй грани проделаем ту же операцию, только воспользуемся другим способом – не создавая эскиз предварительно, а создав эскиз непосредственно уже в команде.
Выберем элемент Изгиб, выберем плоскую грань, на которой необходимо нарисовать линию сгиба и спроецируем из вспомогательного эскиза линию для создания сгиба.
После выхода из эскиза, в разделе Зафиксированная грань выберем зафиксированную грань. Как видим, настройки сохранились из предыдущей команды, поэтому нажимаем ОК.
Создадим зеркальное отражение получившейся детали.
На вкладке Элементы выберем инструмент Зеркальное отражение. Выберем грань для зеркального отражения.
В поле Копировать тела выберем деталь. Нажимаем ОК.
Скроем вспомогательный эскиз для того, чтобы он не мешал. И дальше создадим еще одну половину детали.
Воспользуемся тем же элементом Зеркальное отражение.
В разделе Зеркальное отражение плоскости, выберем грань для зеркального отражения → копировать тела. Нажимаем ОК.
- На получившейся грани создадим эскиз.
- После создания эскиза воспользуемся элементом Входное отверстие.
- В разделе Граница выберем границу для вентиляционного отверстия.
- В разделе Свойства геометрии выберем грань, на которой будет создаваться отверстие, радиус скругления поставим – 1 мм, в разделе Ребра выберем линии для создания направляющих ребер.
Глубина ребер в данном случае является толщиной детали. Ввод их не доступен, так как толщина детали из листового металла по умолчанию составляет – 1,5 мм. Ширина ребер – 5 мм.
В поле раздела Перекладины выберем элемент для создания области. Введем значение ширины перекладины – 10 мм.
В поле Границы заполнения, выберем элементы эскиза, которыми будут являться границами заполнения. Нажимаем ОК.
- Для того, чтобы посмотреть на деталь в развернутом виде, нужно выбрать элемент на вкладке Листовой металл → Развертка.
- Чтобы выйти из режима развертки необходимо повторно нажать на элемент Развертка.
- Сохраним деталь.
- Для того, чтобы создать чертеж из файла детали, необходимо в главном меню выбрать пункт Файл → Создать чертеж из детали.
- Необходимо выбрать шаблон чертежа и нажать ОК.
Автоматически откроется создание файла чертежа для данной детали. Документы чертежа для данной детали.
Справа из палитры видов можно выбрать необходимый вид и зажатием левой кнопки мыши перенести на чертеж.
Удалим ненужные надписи с чертежа. Из палитры видов перенесем вид Спереди.
- Отводя мышь в сторону, автоматически будут создаваться проекционные виды.
- Нажатием левой кнопки мыши получим боковой вид Слева, а также вид Сверху.
Для того, чтобы получить изометрический вид, нужно левой кнопкой мыши нажать в какой-то из диагональных сторон от базового вида детали. После завершения создания видов нажимаем ОК.
Далее следует проставить необходимые размеры. Также необходимо обозначить размеры изгибов и габаритные размеры.
- Для того, чтобы на чертеже получить развертку детали, необходимо из палитры видов перенести вид Развертка.
- Естественно нужно проставить все недостающие размеры и пояснения, а также добавить основную надпись.
- Сохраним чертеж.
Solid Edge: Листовой металл. Введение в проектирование листовых деталей
Эта статья является первой в серии статей о листовом металле в Solid Edge®. Цель этой серии – сделать обзор функционала для новых пользователей и показать те инструменты, в которых Solid Edge превосходит другие САПР.
Листовой металл – эта та область, в которой Solid Edge всегда занимал лидирующие позиции. Давайте рассмотрим некоторые базовые функции.
При создании листовой детали необходимо выбрать специальный шаблон. Можно работать в среде как синхронной, так и обычной листовой детали, но мы будем делать упор на синхронное моделирование, поскольку именно оно обеспечивает уникальные преимущества Solid Edge над прочими системами.
Сразу поясню, что здесь мы говорим, прежде всего, о листовых деталях, получаемых гибкой, а не штамповкой или вытяжкой, хотя их мы тоже затронем.

Начать создание листовой детали можно двумя путями: первый – с помощью замкнутой области и команды Пластина, второй – с помощью открытого эскиза и команды Фигурный фланец. Каждая команда снабжена понятной иконкой и всплывающей подсказкой.
Таблица материалов, вкладка атрибуты типа
Независимо от того, какой способ создания вы выберите, вы можете задать настройки материала с помощью Таблицы материалов Solid Edge.
Если толщина и свойства материала заданы в таблице Excel, вы можете указать её использование на вкладке Атрибуты типа вверху окна. Либо можно задать тип листовой детали из выпадающего списка.
Наконец, можно вручную указать толщину листа, радиус сгиба, глубину и ширину разгрузки.
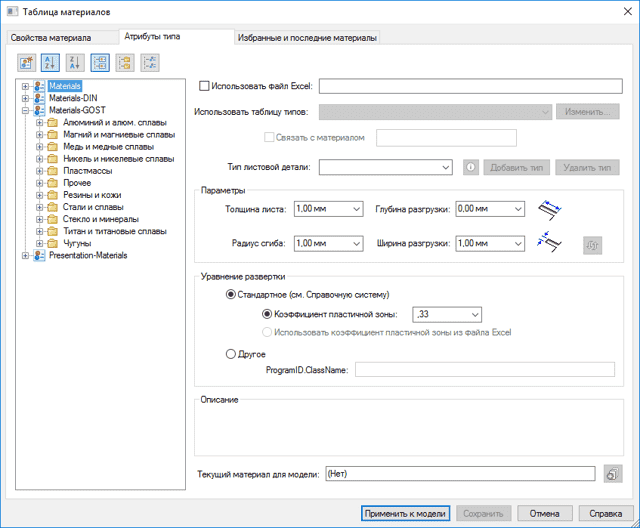
Кроме этого, вам понадобится задать уравнение развёртки. Если от вас требуют предоставления точной развёртки, то оно будет очень важным. Вам необходимо тесно работать с технологами, чтобы понимать, как они вычисляют, насколько растягиваются различные материалы в процессе гибки при разных углах сгиба.
При гибке листового металла материал сжимается с внутренней стороны и растягивается с внешней. Это значит, что где-то в толще материала есть нейтральный слой, который не сжимается и не растягивается. И здесь играет роль коэффициент пластичной зоны.
Обычно этот слой находится на расстоянии 33% толщины материала от внутренней стороны сгиба, но существует множество факторов, которые могут повлиять на эту величину.
Некоторые производства используют собственные формулы для вычисления коэффициента, поэтому имейте это в виду, особенно если вы работаете с множеством цехов, использующих различное оборудование.
Вкладка свойства материала
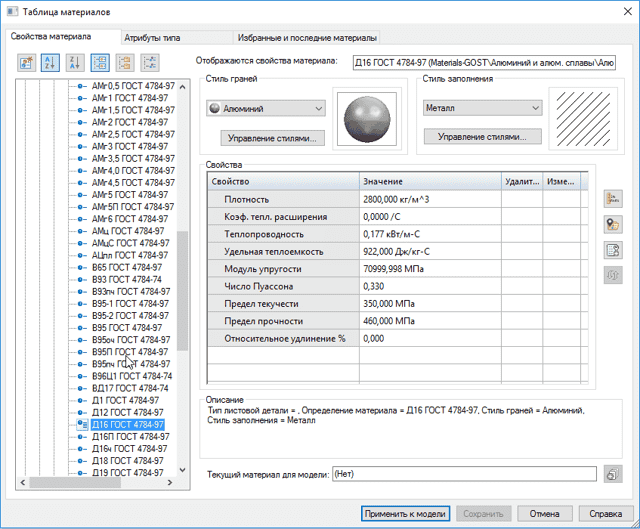
Вкладка Свойства материала Таблицы материалов позволяет вам выбрать материал из списка или добавить собственный материал. Если вы работаете с чем-то специфическим, возможно, понадобится добавить свой атрибут для материала.
Я начал создание детали с выбора прямоугольной области с центром в начале координат и команды Пластина.
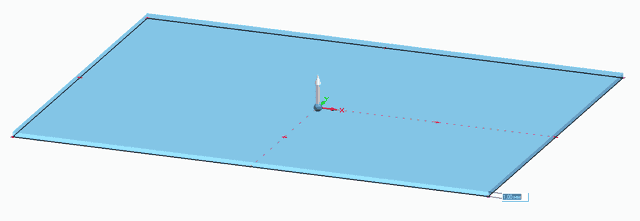
В центре эскиза появляется стрелка, указывающая направление вытягивания материала. Также вы можете ввести значение толщины в поле ввода. Если вы работаете в обычной среде, вы всегда можете вернуться и изменить эту настройку. При работе в синхронной среде изменения также можно внести, но с помощью рулевого колеса, а не редактирования элемента в Навигаторе.
ФЛАНЦЫ
В среде синхронной листовой детали нет отдельной команды для создания обычного фланца. Вы просто щелкаете по грани, к которой хотите добавить фланец, и с помощью манипулятора вытягиваете её в нужном направлении.
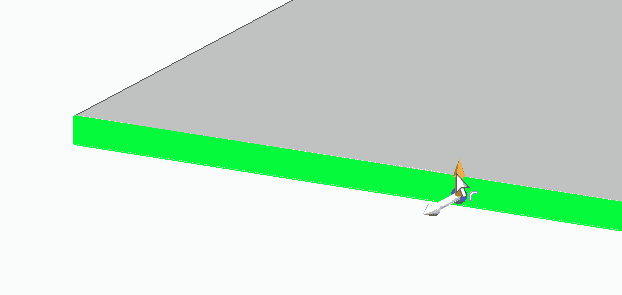
При этом есть возможность задать длину фланца и угол сгиба. Также появляется меню команды, где можно задать настройки фланца.
Некоторые из этих настроек задаются в Таблице материалов, но вы можете задать настройки для отдельных фланцев.
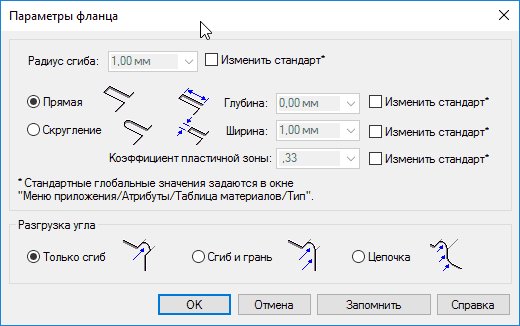
Разгрузка сгиба
Разгрузка сгиба необходима, поскольку при её отсутствии будет сложный переход от сгиба к плоскости. Деталь можно изготовить без разгрузки, так как в процессе гибки в реальном мире нет проблем с созданием сложный форм, но в мире САПР это не так. Если Solid Edge необходимо создать сгиб с переходом, как в реальности, то это может сделать модель неоправданно сложной.
На рисунке показана круглая форма разгрузки.
Листовой металл: элементы деформации Рифт, Прошивка с отбортовкой и Буртик
В прошлой статье мы рассмотрели конструктивные элементы листовых деталей Жалюзи и Косынка. Их особенностью является то, что они не требуют эскиза. Сегодня мы поговорим о тех элементах, для создания которых необходим эскиз. Начнем с элемента Рифт.
РИФТ
Для создания рифта необходимы две вещи: пластина листового металла и замкнутый эскиз (или другая область).
Меню команды и диалоговое окно параметров показаны ниже. Очень легко понять, какой параметр для чего служит, во многом благодаря иллюстрациям с размерами.
Также, в отличие от жалюзи, можно очень просто поменять направление рифта. Для редактирования эскиза (профиля), направления или глубины рифта достаточно дважды щелкнуть по элементу в Навигаторе.
Возможность редактирования эскиза элемента кажется немного странной для синхронной технологии, где элементы не зависят от эскизов.
Тем не менее, некоторые элементы действительно намного удобнее редактировать с помощью профилей, а не операций прямого моделирования.
Помните, что Solid Edge не утоняет материал при создании этих элементов, как в реальном мире, что особенно относится к глубоким рифтам.
С рифтами в Solid Edge очень просто работать, если помнить об их ограничениях.
Прошивка с отбортовкой
Этот элемент очень похож на рифт, с тем отличием, что здесь есть открытая грань. Меню команды и диалоговое окно параметров показаны ниже, они также очень просты в изучении:
Аналогично, для прошивки с отбортовкой также требуются пластина и замкнутый эскиз. Для задания направления материала используется стрелка.
БУРТИК
Еще один элемент, который мы рассмотрим здесь – это буртик. Он похож на ребро, поднятое над поверхностью листовой детали. Для создания элемента нужна пластина и открытый или закрытый эскиз.
В меню команды содержится лишь одна кнопка для открытия диалогового окна параметров, которое также не нуждается в пояснениях.
Этот элемент намного более функционален по сравнению с тем, что есть в SolidWorks. В принципе, аналог можно сделать и в SolidWorks, но потребуется настройка библиотеки.
- Эти элементы очень хорошо дополняют набор инструментов Solid Edge по работе с листовым металлом.
- Перевод статьи блога Siemens PLM Software Community.
Оригинал статьи: «Secondary Sheet Metal Features: Dimple, Drawn Cutout and Bead»,
автор – Matt Lombard - Перевод подготовил:
Павел Демидов,
ЗАО «Нанософт»,
продакт-менеджер департамента дистрибуции, - e-mail: demidov@nanocad.ru
Solid Edge — Википедия
Solid Edge
Тип
САПР/ ПО
Разработчик
Siemens PLM Software
Операционная система
Windows 7 Enterprise/Ultimate/Professional, Windows 8/8.1 Pro/Enterprise, Windows 10 Enterprise/Professional
Первый выпуск
1995
Последняя версия
Solid Edge 2021 (июнь 2020)
Читаемые форматы файлов
STL, Solid Edge Assembly Document[d], Solid Edge model[d], Solid Edge Packaged Collaboration File[d], Solid Edge Draft Document[d] и Solid Edge STereoLithography (binary)[d]
Создаваемые форматы файлов
Solid Edge Assembly Document[d], Solid Edge model[d], Solid Edge Packaged Collaboration File[d], Solid Edge Draft Document[d] и Solid Edge STereoLithography (binary)[d]
Лицензия
проприетарная лицензия
Сайт
plm.automation.siemens.com/…
Медиафайлы на Викискладе
Solid Edge[1] — система твердотельного и поверхностного моделирования производства Siemens PLM Software, в которой реализованы как параметрическая технология моделирования на основе конструктивных элементов и дерева построения, так и технология вариационного прямого моделирования. Данная технология, разработанная компанией Siemens PLM Software (до 2007 года — UGS Corp.), получила название «синхронная технология»[2].
Система Solid Edge построена на основе ядра геометрического моделирования Parasolid и вариационного решателя D-Cubed и использует графический пользовательский интерфейс Microsoft Fluent. Система Solid Edge предназначена для моделирования деталей и сборок, создания чертежей, управления конструкторскими данными, и обладает встроенными средствами конечноэлементного анализа.
История создания
Система Solid Edge[3][4] была разработана в 1995 году компанией Intergraph на основе геометрического ядра ACIS. Средства проектирования деталей из листового металла впервые были представлены в октябре 1997 года в версии V3.5. После приобретения компанией UGS Corp.
в 1998 году программный продукт (начиная с версии V5) был переведен на ядро геометрического моделирования Parasolid[5]. С сентября 2006 года появляется продукт для создания 2D-документации — Solid Edge 2D Drafting. В 2007 года концерн Siemens приобрел UGS Corp.
[6] В 2008 года впервые была выпущена версия Solid Edge с поддержкой синхронной технологии[7]. С этого момента в названиях версий появляется приставка ST (synchronous technology) c порядковым номером версии.
Начиная с версии Solid Edge ST3, вышедшей в 2010 году, в системе реализована комбинированная технология моделирования, объединившая параметрическое и прямое моделирование в пределах одной и той же модели.
Версия системы Solid Edge 2019 включает в себя лучшие в своем классе технологии проектирования электрических систем и печатных плат, новые возможности по управлению требованиями, полностью интегрированные средства численного моделирования, новейшие инструменты подготовки субтрактивного и аддитивного производства, а также бесплатную поддержку защищенной совместной работы в облаке[8].
Описание
Базовые конфигурации
Solid Edge является модульной системой, то есть возможности системы зависят от той или иной конфигурации. Конфигурации отличаются набором функциональных возможностей. К основным базовым конфигурациям можно отнести следующие:
- Solid Edge Foundation (включает в себя базовые возможности системы):
- Четыре среды моделирования: Деталь, Листовая деталь, Сборка, Чертеж
- Параметрическая, синхронная и комбинированная среда моделирования деталей
- Твердотельное и поверхностное моделирование
- Семейство деталей, детали переменной формы
- Полный набор инструментов для работы с листовыми деталями
- Полный набор инструментов для работы с большими сборками (за исключением работы с зонами)
- Поддержка сварных деталей/сборок
- Кинематический анализ механизмов
- Поддержка динамических сборок
- Библиотека стандартных изделий
- 3D-печать
- Solid Edge Frame Design — проектирование металлоконструкций
- Solid Edge ERA — создание разнесенных видов сборки, анимация движения механизмов
- Полный набор инструментов для оформления чертежной документации по ЕСКД
- PMI (нанесение на 3D-модель информации для изготовления — размеры, допуски, шероховатости и т. п.)
- Solid Edge Движение — базовый динамический анализ механизмов
- Полный набор трансляторов для импорта/экспорта данных (за исключением транслятора CATIA)
- Встроенные базовые возможности управления данными (без использования СУБД)
- Локальная, облачная либо плавающая сетевая лицензия
- Solid Edge Classic (включает в себя все возможности Solid Edge Foundation и ряд дополнительных функций и модулей)
- Закраска KeyShot — получение фотореалистичных изображений или анимации работы механизма в режиме рендеринга
- Инженерный справочник (проектный, проверочный расчет механических передач с автоматическим созданием 3D-моделей в Solid Edge)
- Solid Edge Standard Parts Machinery Library — каталоги машиностроительных стандартных деталей по ГОСТ и зарубежным стандартам (крепеж, сортовой прокат, подшипники)
- Simulation Express — модуль экспресс-анализа методом конечных элементов
- Solid Edge Insight — коллективная работа в рамках рабочей группы, на базе Microsoft SharePoint Foundation или Server
- Solid Edge Premium (наиболее полнофункциональная конфигурация системы; помимо функционала Solid Edge Foundation и Solid Edge Classic, включает в себя:
- Solid Edge XpresRoute — модуль проектирования трубопроводов
- Solid Edge Wire Harness Design — модуль проектирования электропроводки
- Solid Edge Simulation — модуль проведения расчетов методом конечных элементов
Solid Edge имеет четыре различных среды моделирования: «Деталь», «Сборка», «Листовая деталь», «Чертеж». Файлы, созданные в различных средах, имеют разное расширение: PAR, ASM, PSM, DFT, соответственно.
Моделирование деталей
В первых версиях Solid Edge и вплоть до версии V20 использовалась технология параметрического моделирования на основе конструктивных элементов и дерева построения. Моделирование детали по этой технологии начинается с базового конструктивного элемента, созданного по 2D-эскизу.
Это, как правило, выдавливание или круговое выдавливание, выступ по сечениям или по направляющей кривой. Каждый последующий элемент создается на основе предыдущего.
В процессе редактирования какого-либо элемента модель «откатывается» по дереву к тому месту, где этот элемент находится, а все конструктивные элементы, находящиеся ниже того, который редактируется, временно погашаются.
При этом пользователь не видит, каким образом изменяемый элемент влияет на все последующие, до тех пор, пока редактирование не будет завершено. В этом заключается принцип моделирования на основе истории.
Прямое моделирование, впервые появившееся в Solid Edge в версии V17, сделало возможным редактирование модели независимо от того, каким образом эта геометрия была получена: импортирована или создана в Solid Edge[9].
В ранних версиях, вплоть до V20 включительно, прямое моделирование в Solid Edge работало с использованием параметрической технологии, то есть любая операция добавлялась в конец дерева построения, как и любые другие конструктивные элементы.
Синхронная технология
Синхронная технология моделирования, интегрированная в Solid Edge, комбинирует прямое моделирование с параметризацией модели на основе управляющих размеров, добавляемых непосредственно в 3D-среде, без использования 2D-эскизов[10][11]
[12][13].
Параметрические 3D-связи также добавляются непосредственно в 3D-среде, обеспечивая параметрическое моделирование (на основе 3D-размеров и связей), синхронизируя геометрию, параметры и правила редактирования и обеспечивая возможность производить любые незапланированные изменения.
Начиная с версии Solid Edge ST2 появилась возможность моделировать детали из листового металла с использованием синхронной технологии.
Синхронная технология также интегрирована в систему NX от Siemens PLM Software[14].
Моделирование сборок
Сборка изделия в Solid Edge создаётся путём добавления деталей, сборочных единиц и стандартных компонентов с использованием широкого набора сборочных связей. Также доступны инструменты проектирования изделий методом «сверху вниз», то есть с определения структуры сборки и её компоновочного эскиза до создания файлов отдельных деталей.
В Solid Edge в среде сборки существуют специальные приложения, предназначенные для проектирования различных специализированных конструкций: металлоконструкций из стандартизированного прокатного профиля (модуль Frame Design), сварных изделий, трубопроводов (модуль XpresRoute), электропроводки (модуль Wire Harness Design), литейной оснастки (модуль Mold Tooling), электродов для изготовления литейной оснастки (Electrode Design) и сложных пластиковых деталей.
Моделирование листовых деталей
Моделирование деталей из листового металла в Solid Edge имитирует процесс изготовления таких деталей: это создание исходного тела (пластины), сгибов и фланцев, элементов штамповки и создание разверток.
Деталь из листового металла можно начать проектировать в виде твёрдого тела, затем на определённом этапе преобразовать в листовое. Такой подход очень удобен для проектирования в контексте сборки.
Создание деталей из листового металла также возможно и с использованием синхронной технологии[15].
Чертежи
Solid Edge содержит набор инструментов для создания чертежей на любой стадии работы над проектом. В Solid Edge можно создавать два типа чертежных видов: ассоциативные виды по 3D-модели и независимые чертежные виды по 2D-модели.
Среда работы с чертежами в Solid Edge полностью совместима с российскими стандартами ЕСКД[16][17][18].
Существует выделенное бесплатное решение для создания чертежей, анализа различных вариантов проектных решений, построения диаграмм и простановки размеров — Solid Edge 2D Drafting.
Интеграция с PDM-системами. Insight и Insight XT
Модуль Solid Edge Insight построен на основе платформы Microsoft SharePoint и представляет собой встроенный компонент Solid Edge для совместного управления данными об изделии (cPDM), поставляемый бесплатно[19].
Летом 2012 года был анонсирован новый продукт Insight XT[20], являющийся дальнейшим развитием Insight.
Ключевыми отличиями InsightXT от Insight является объектная модель данных, отдельный клиент, работающий в Интернет-браузере, браузер зависимостей между компонентами проекта, поддержка рабочих процессов и управления изменениями. С весны 2013 г. InsightXT известен как Solid Edge SP (Solid Edge для SharePoint).
Solid Edge имеет интеграцию с PLM платформой Teamcenter. Поддерживается как 2-, так и 4-слойная архитектура Teamcenter, а также локальная модель данных, соответствующая стандартам ЕСКД.
Расчёты
В Solid Edge с синхронной технологией реализована среда для проведения инженерного анализа МКЭ — Solid Edge Simulation[21]. Она создана на основе решения для инженерного анализа Femap c NX Nastran.
В приложении Solid Edge Simulation поддерживается инженерный анализ не только деталей и листовых деталей, но и сборок, причем конструктор может задать разные условия контактного взаимодействия деталей (связанный контакт и скольжение с заданным коэффициентом трения).
Приложение позволяет выполнять наиболее востребованные виды анализа: статический, модальный, поиск форм потери устойчивости, стационарный тепловой.
Проектирование печатных плат
В Solid Edge 2019 появились новые инструменты для проектирования печатных плат[22]. Solid Edge PCB Design основан на программном продукте PADS Professional компании Mentor Graphics.
PADS Professional объединяет в себе всё самое лучшее из решений «верхнего» и «среднего» уровней: положенная в её основу мощная технология Mentor Graphics Xpedition сочетается с удобством, экономичностью, простотой освоения и использования.
Известная и признанная во всем мире технология Xpedition применяется для проектирования самых сложных печатных плат.
Проектирование электропроводки
В составе Solid Edge 2019 появились новые инструменты для проектирования электропроводки[23].
Solid Edge 2019 Electrical Design включает Solid Edge Wiring Design схемотехнический редактор, предназначенный для проектирования электропроводки, создания и проверки монтажной схемы соединений; Solid Edge Harness Design создание необходимых для производства чертежей раскладок жгутов и кабелей; Solid Edge Electrical Routing управление процессами для создания, маршрутизации и организации проводов, кабелей, жгутов в сборке Solid Edge.
Solid Edge предлагает гибкий портфель профессиональных программных продуктов, направленных на разные аспекты процесса развития продукта в разных отраслях промышленности: машиностроения, энергетики, приборостроения, судостроения, производства народного потребления и так далее.
Среди российских пользователей Solid Edge такие компании как: Алексинский завод тяжелой промышленной арматуры[24], Уральский оптико-механический завод[25], ОАО «СТАР»[26], ОАО «Карачаровский механический завод»[27], ЗАО «Научно-производственное объединение „Интротест“»[28], ООО «Волгоградская машиностроительная компания „ВгТЗ“»[29], ОАО «Электромашиностроительный завод „Лепсе“»[30], НПО «Наука»[31] и др.
Образовательная программа
С 2011 года студентам предоставляется бесплатная студенческая версия Solid Edge Student Edition для индивидуального использования в учебных целях[32]. В декабре 2013 года появилась бесплатная версия Solid Edge для учителей средних школ — Solid Edge High School Edition[33].
См. также
- Медиафайлы на Викискладе
- NX
- Femap
- SolidWorks
Примечания
- ↑ Solid Edge с синхронной технологией — революция в области САПР // САПР и Графика. — 09`2008. — С. 80—83.
- ↑ Синхронная технология – революция моделирования от Siemens PLM Software // CAD/CAM/CAE Observer. — 2008. — № 4(29).
- ↑ Solid Edge: как спроектировать свой автомобиль // Популярная Механика.
- ↑ Solid Edge // PLM Media.
- ↑ Дружинин Е. А., Елисеев Д. Н. Развитие систем автоматизированного проектирования // Научно-технический журнал «Двигатель».
- ↑ UGS PLM Software объявила о вхождении в состав Siemens // Ведомости. — 22 мая 2007.
- ↑ Siemens PLM Software начинает поставки Solid Edge с синхронной технологией моделирования. // Портал машиностроения. — 29 августа 2009.
- ↑ Solid Edge ST9 представляет новые возможности облачных технологий для быстрой и гибкой работы // ISICAD. — 17 мая 2016.
- ↑ Russel Brook. Перевод из Cadalyst. “Интеллектуальность” импортированных моделей в Solid Edge // CAD/CAM/CAE Observer. — 2008. — № 1 (37). — С. 60—62.
- ↑ Raymond Kurland, президент TechniCom, Inc. Новая версия Solid Edge c синхронной технологией от Siemens PLM Software изменит подход к твердотельному моделированию // CAD/CAM/CAE Observer. — 2008. — № 5 (41). — С. 46—50.
- ↑ Пол Браун, Крис Каспрзак. «Синхронная технология – революция в проектировании» // САПР и Графика. — 2012. — № 3. — С. 57—59.
- ↑ Александра Суханова. «Синхронная технология – наше значительное конкурентное преимущество» // CAD/CAM/CAE Observer : Интервью Mike Rebrukh и Jan Larsson на форуме Siemens PLM Connection. — 2008. — № 5 (41). — С. 42—45.
- ↑ Рассел Брук. Переход к Solid Edge с синхронной технологией // САПР и графика. — 2009. — № 5. — С. 4—6.
- ↑ Siemens PLM Software выпускает САПР NX 6 // isicad.ru. — 22 мая 2008.
- ↑ Доступ в мир САПР. Siemens распространяет технологию SynchTech на проектирование листового металла // Nanocad.ru. — 04.06.2009. (недоступная ссылка)
- ↑ Лев Донковцев. Как бесплатно легализовать систему проектирования // САПР и графика. — 2007. — № 1.
- ↑ Р. Хохленков, И. Красковский. Создание и использование пользовательских библиотек блоков // САПР и графика. — 2008. — Т. 3. — С. 88—90.
- ↑ Синхронная технология и дерево построения // САПР и графика. — 2010. — № 12. — С. 96—97.
- ↑ А. Зимин. Solid Edge дополнена системой управления проектом // PC Week/RE(483). — 2005. — № 21.
- ↑ Новое основанное на Sharepoint приложение Insight XT помогает пользователям Solid Edge упростить процессы управления данными и сократить расходы // Открытые системы : Пресс-релиз. — 03.06.2012.






