- Работа с листовым металлом в SOLIDWORKS
- Текстовая версия урока «Создание детали с помощью элементов листового металла в SOLIDWORKS»
- Проектирование оснастки и пресс-форм в SolidWorks (СолидВокрс) в 3D
- Нас выбрали более 10 000 клиентов!
- Листовой металл. Инструменты формы / Уроки по SolidWorks / Учебные материалы
- Листовой материал SOLIDWORKS. Обучение
Добрый день, в этой статье я расскажу о том, как работать с листовым металлом в среде СолидВоркс 2010.
Создание детали из листового металла начинается с построения эскиза. В нашем случае создание детали из листового металла мы будем разбирать на примере создания скобы.
Для начала работы запустим программу в режиме ДЕТАЛЬ, после чего нужно будет построить четверть эскиза, который путем зеркального отображения четверти детали 2 раза.
Для начала выберем плоскость ВИД СПЕРЕДИ, в котором проведем оси симметрии:
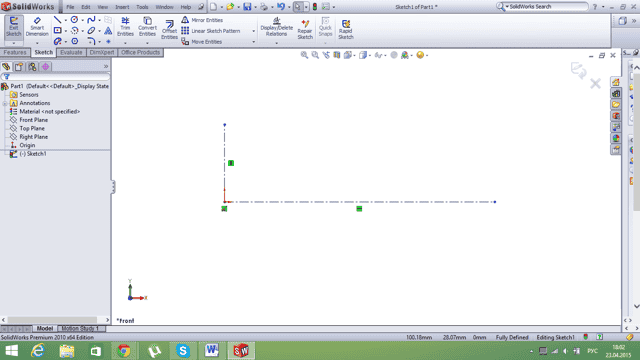
- Далее построим следующий эскиз, в нем нет ничего сложного:
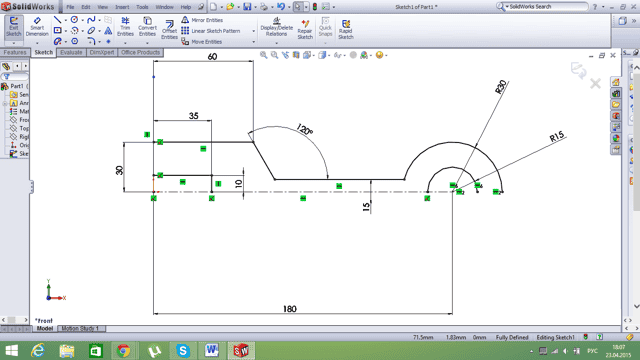
Далее необходимо добавить в эскиз 2 скругления. Скругление выполняется при помощи инструмента SKETCH FILLET. Для того чтобы скруглить элемент эскиза, достаточно кликнуть на пентаграмму инструмента, и выбрать точку, относительно которой нужно скруглить линию, после чего в меню слева выбрать радиус скругления:
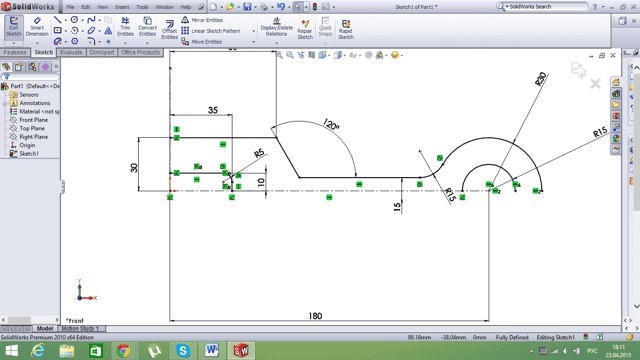
Дальше при помощи инструмента MIRROR ENTITIES отобразим зеркально четверть нашего эскиза. Сначала отобразим относительно горизонтальной оси. Для этого выделим мышкой все элементы эскиза, кликнем на пентаграмму инструмента, и выберем относительно какой оси отобразить:
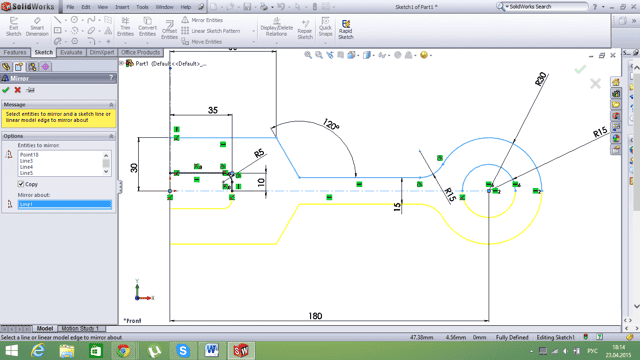
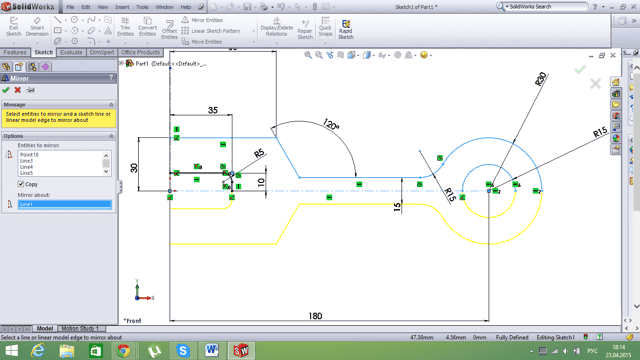
- После чего повторите порядок действий, только в качестве оси отображения выберете вертикальною ось симметрии:
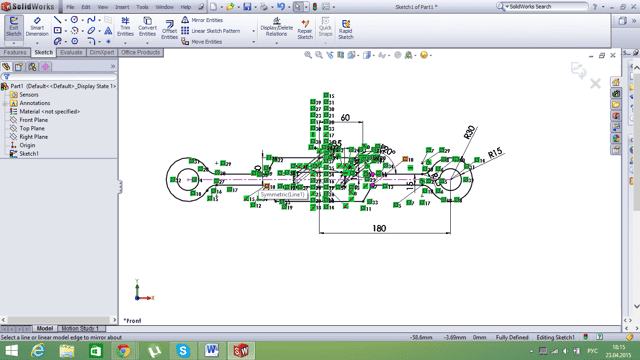
- После этого при помощи инструмента ВЫТЯНУТАЯ БОБЫШКА вытянем эскиз на 3 мм:
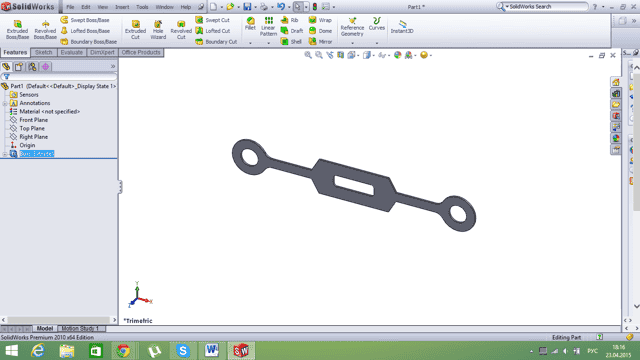
Развертка нашей детали готова.
Перед началом работы с изделием необходимо добавить меню листового металла. Для этого в менеджере команд кликнем правой кнопкой мыши и выберем изделия из листового металла:
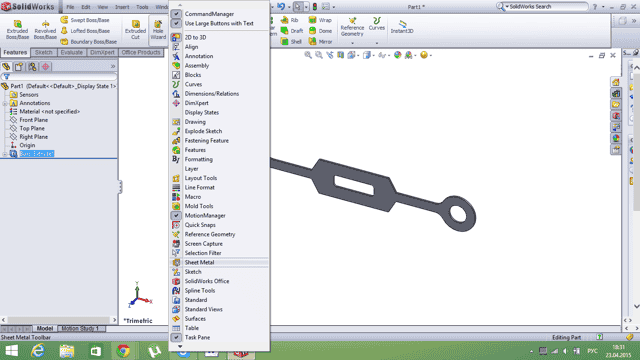
После чего слева от дерева конструирования у нас появилось меню команд для работы с листовым металлом.
Далее, если сразу выбрать изгиб детали, то вам выбьет ошибку, ведь нет линий по которым нужно согнуть модель. Давайте добавим эти линии.
Всего нам нужно добавить 3 линии, одну в центре и две по бокам. Вот как это будет выглядеть.
Для того чтобы добавить линии нужно открыть ветвь СОГНУТОЕ СОСТОЯНИЕ 1, и выбрать редактировать эскиз, после чего командой ЛИНИЯ добавить необходимые элементы:
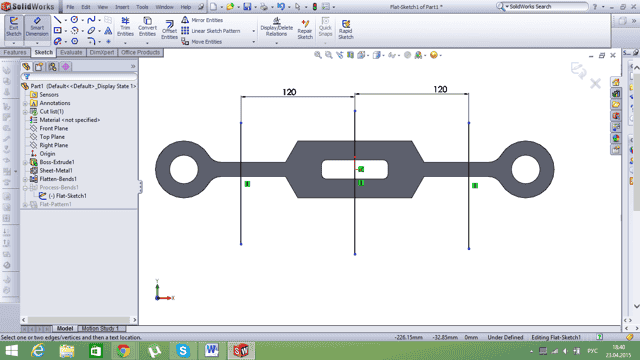
- Не меняя настройки по умолчанию мы увидим следующий результат:
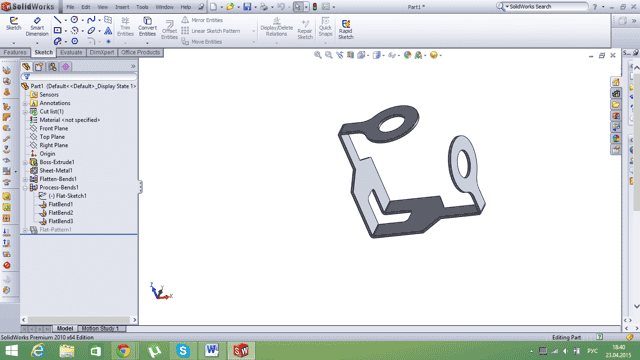
Далее меняем настройки изгиба. В ветке ИЗГИБ 1 мы видим 3 изгиба. Если их открыть, то мы увидим следующие настройки:
- Для первого изгиба угла выставим 30 градусов, для двух остальных по 30:
P.S. А вы знаете, что можете освоить систему SolidWorks самостоятельно в течение короткого времени, если будете обучаться с помощью
наглядных пошаговых видеоуроков?
«Все Что Нужно, Чтобы Научиться работать в системе SolidWorks Находится Здесь»
«Пошаговые уроки по принципу «от простого — к сложному» в видеоформате
Работа с листовым металлом в SOLIDWORKS
В данном видео уроке рассмотрим работу с листовым металлом в SOLIDWORKS на примере создания детали «Короб с вентиляционным отверстием»
-

- Основные методы конструирования деталей из листового металла.
- Изучение инструментов SOLIDWORKS для работы с листовыми материалами.
- Развертка и подготовка для производства.
$24
Текстовая версия урока «Создание детали с помощью элементов листового металла в SOLIDWORKS»
На плоскости Спереди создадим эскиз, который будет являться четвертью будущей детали.
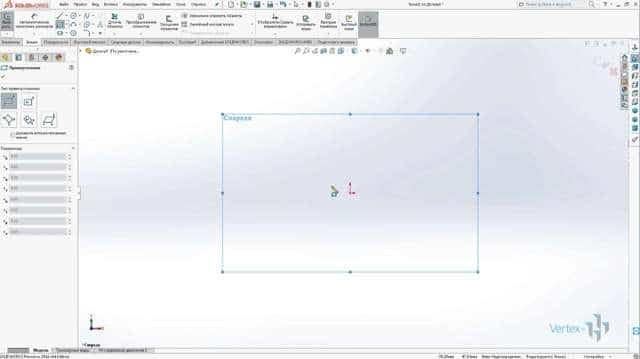
На вкладке Листовой металл воспользуемся элементом Базовая кромка/выступ.
Толщину листового металла введем 1,5 мм, допуск сгиба оставим Коэффициент K и зададим значение 5. Это будет означать, что длина в плоском состоянии будущей детали будет рассчитываться по средней линии толщины детали.
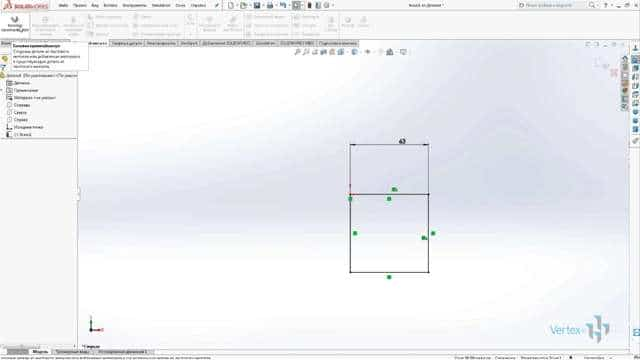
Далее воспользуемся элементом Кромка под углом. Для создания плоскости для эскиза выберем верхнюю грань существующей детали.
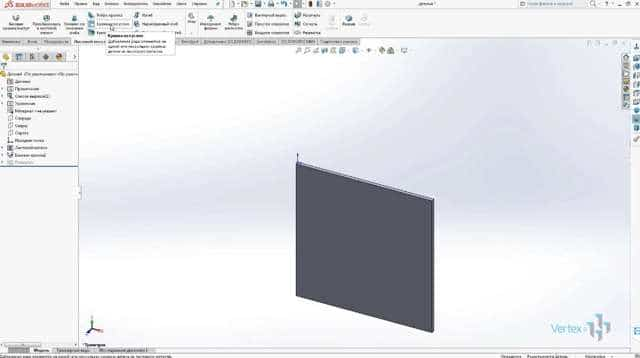
Для создания эскиза будущей кромки, перейдем в плоскость создания эскиза.

После выхода их эскиза появится предварительный просмотр создаваемой кромки.

Выберем дополнительную смежную кромку.

Далее воспользуемся элементом Ребро-кромка.
Выберем место для создания будущих кромок, вторым щелчком левой кнопки мыши укажем направление создания будущей кромки, укажем вторую смежную кромку.

- В поле раздела настройки фланцев в графической области укажем расстояние зазора – 1 мм, угол – 52° градуса, длина фланца – 21 мм.
- В Расположение кромки поставим – Материал снаружи.
- Снова активируем команду Ребро-кромка.
В поле раздела Настройки фланца, выберем кромку. Вторым щелчком левой кнопки мыши выберем направление создания кромки, выберем смежную, угол установим – 44°, расстояние зазора – 1 мм, длина фланца – 44 мм.
Для добавления материала снаружи уже существующей кромки, сменим угол на 40° и Расположение кромки выберем – Сгиб снаружи. Нажимаем ОК.
- Далее на Вид спереди создадим эскиз, который будет являться вспомогательным эскизом для создания изгибов на детали.
- На только что созданной грани создадим изгибы под 90°.
- Для этого на существующей грани создадим эскиз и спроецируем линию ранее нарисованного вспомогательного эскиза на вновь создаваемый эскиз.
- С помощью инструмента Преобразование объекта на вкладке Листовой металл, выберем элемент Изгиб.
- В Дереве конструирования выберем необходимый для использования существующий эскиз.
- В разделе Зафиксированные грани выберем зафиксированную грань.
Расстояние смещения введем – 10 мм, угол изгиба – 90°. Уберем радиус по умолчанию и введем радиус – 1 мм. Нажимаем ОК.
На второй грани проделаем ту же операцию, только воспользуемся другим способом – не создавая эскиз предварительно, а создав эскиз непосредственно уже в команде.
Выберем элемент Изгиб, выберем плоскую грань, на которой необходимо нарисовать линию сгиба и спроецируем из вспомогательного эскиза линию для создания сгиба.
После выхода из эскиза, в разделе Зафиксированная грань выберем зафиксированную грань. Как видим, настройки сохранились из предыдущей команды, поэтому нажимаем ОК.
Создадим зеркальное отражение получившейся детали.
На вкладке Элементы выберем инструмент Зеркальное отражение. Выберем грань для зеркального отражения.
В поле Копировать тела выберем деталь. Нажимаем ОК.
Скроем вспомогательный эскиз для того, чтобы он не мешал. И дальше создадим еще одну половину детали.
Воспользуемся тем же элементом Зеркальное отражение.
В разделе Зеркальное отражение плоскости, выберем грань для зеркального отражения → копировать тела. Нажимаем ОК.
- На получившейся грани создадим эскиз.
- После создания эскиза воспользуемся элементом Входное отверстие.
- В разделе Граница выберем границу для вентиляционного отверстия.
- В разделе Свойства геометрии выберем грань, на которой будет создаваться отверстие, радиус скругления поставим – 1 мм, в разделе Ребра выберем линии для создания направляющих ребер.
Глубина ребер в данном случае является толщиной детали. Ввод их не доступен, так как толщина детали из листового металла по умолчанию составляет – 1,5 мм. Ширина ребер – 5 мм.
В поле раздела Перекладины выберем элемент для создания области. Введем значение ширины перекладины – 10 мм.
В поле Границы заполнения, выберем элементы эскиза, которыми будут являться границами заполнения. Нажимаем ОК.
- Для того, чтобы посмотреть на деталь в развернутом виде, нужно выбрать элемент на вкладке Листовой металл → Развертка.
- Чтобы выйти из режима развертки необходимо повторно нажать на элемент Развертка.
- Сохраним деталь.
- Для того, чтобы создать чертеж из файла детали, необходимо в главном меню выбрать пункт Файл → Создать чертеж из детали.
- Необходимо выбрать шаблон чертежа и нажать ОК.
Автоматически откроется создание файла чертежа для данной детали. Документы чертежа для данной детали.
Справа из палитры видов можно выбрать необходимый вид и зажатием левой кнопки мыши перенести на чертеж.
Удалим ненужные надписи с чертежа. Из палитры видов перенесем вид Спереди.
- Отводя мышь в сторону, автоматически будут создаваться проекционные виды.
- Нажатием левой кнопки мыши получим боковой вид Слева, а также вид Сверху.
Для того, чтобы получить изометрический вид, нужно левой кнопкой мыши нажать в какой-то из диагональных сторон от базового вида детали. После завершения создания видов нажимаем ОК.
Далее следует проставить необходимые размеры. Также необходимо обозначить размеры изгибов и габаритные размеры.
- Для того, чтобы на чертеже получить развертку детали, необходимо из палитры видов перенести вид Развертка.
- Естественно нужно проставить все недостающие размеры и пояснения, а также добавить основную надпись.
- Сохраним чертеж.
Проектирование оснастки и пресс-форм в SolidWorks (СолидВокрс) в 3D
Мы официальные сертифицированные партнёры SOLIDWORKS
Advanced Drawing Tools Professional
Advanced Drawing Tools Professional
Advanced Mold Making Professional
Advanced Sheet Metal Professional
Нас выбрали более 10 000 клиентов!
- Обратиться за консультацией: Даниил Че***, +7-495-989-21-77, daniil@iesoft.ru
- Сертификаты авторизованного поставщика SOLIDWORKS ЗДЕСЬ
- Рассмотрим, как создать форму для литья, на примере крышки фотоаппарата.
- Для этого будем использовать следующие инструменты:
- Литейные формы
- Линии разъема
- Отсекающие поверхности
- Поверхности разъема
А так же рассмотрим инструмент сердцевина.
Начнем с того, что форма для литья всегда должна быть больше номинальной, учитывая разные коэффициенты расширения материалов, изменим масштабы детали. Для этого перейдем во вкладку инструменты литейной формы и нажмем на масштаб и зададим его равным 1,1.
Данные коэффициент зависит от материала продукта. После проделанных действий масштаб нашей модели увеличился.
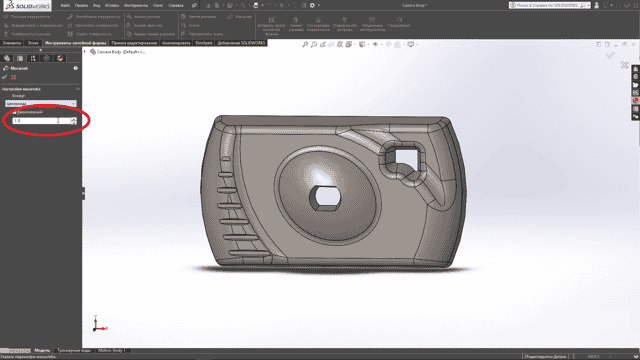
Далее во вкладке инструменты линейной формы выберем инструмент линии разъема и выберем грань, которая образует плоскость разъема на детали.
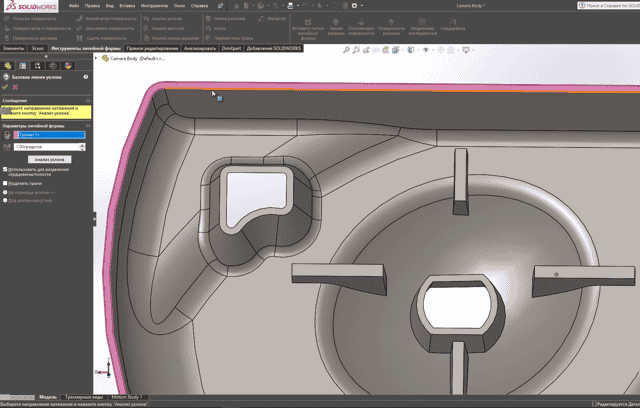
Нажимаем Анализ уклона и поменяем направление уклона в обратную сторону, для этого нажимаем Реверс направления и, все то, что выделено зеленым цветом, означает, что данная часть будет разниматься вверх, а красным вниз.
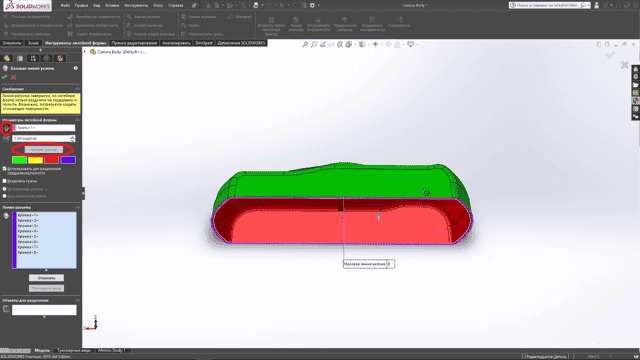
Следующим этапом сделаем закрытие открытых частей детали. Для их изоляции, воспользуемся инструментом Отсекающие поверхности. Обычно программа автоматически определяет открытые элементы.
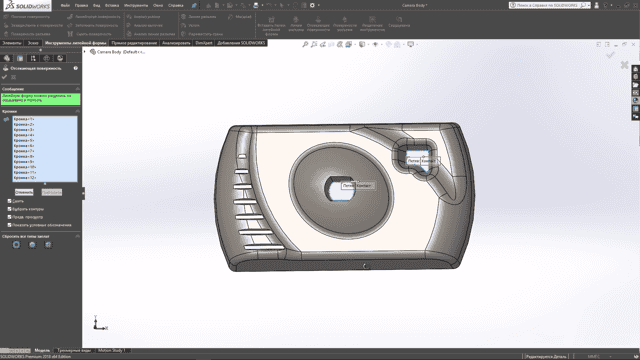
Нажимаем “ОК” и получаем изолированные объекты.

Перейдем к созданию поверхности разъема. Выбираем Поверхности разъема, после чего автоматически создается поверхность, зададим тип литейной формы перпендикулярно к натяжению и зададим размер поверхности разъема (35 мм). Стоит отметить, что поверхность разъема должна быть больше, чем эскиз формообразующей детали для литья.
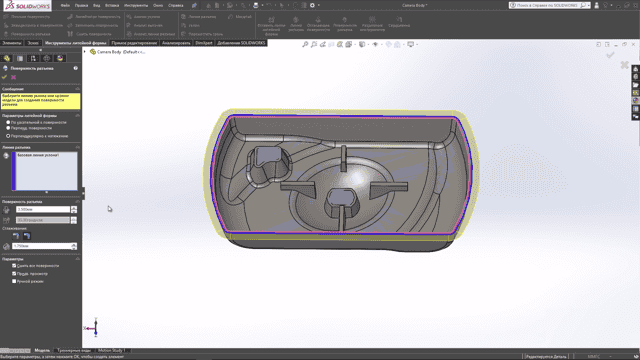
Далее перейдем к разделению образующих форм для литья. Во вкладке Инструменты литейной формы, нажимаем на Разделение инструментов → Поверхности разъемов.
Построим эскиз, для формы, который образует форму для литья. Выберем во вкладке Эскиз, Прямоугольник из центра. Зададим размеры прямоугольника 140мм ширина и 80 мм высота.
- Выходим из эскиза, после чего программа автоматически предлагает построить формы, которые будут образовывать формообразующее литье.
В левой части экрана можно задать высоту нижней и верхней части. Получим следующие формообразующие элементы.
Скроем поверхность разъема и посмотрим, как выглядят формы для литья. Переходим во вкладку Прямое редактирование и воспользуемся инструментом Переместить/ копировать тела. Разделяем все части нашей модели. Можно увидеть, как выглядит форма, а так же деталь, на основе которой эта форма была сделана.
- ____________
- *** Звездочки вставлены в связи с изменениями от 01 июля 2021
Листовой металл. Инструменты формы / Уроки по SolidWorks / Учебные материалы
- Листовой металл. Инструменты формы
- Инструменты формы — это специальные детали, с помощью которых можно сгибать, растягивать или придавать другую форму листовому металлу.
- Инструменты формы можно использовать только из окна Библиотеки проектирования, и применять их только для деталей из листового металла.
Применение стандартных инструментов формы 1.
Откройте деталь из листового металла и перейдите в папку в Библиотеке проектирования с инструментами формы. 2. Перетащите инструмент формы из окна Библиотека проектирования на грань, которую требуется деформировать. 3.
Нажмите клавишу Tab, чтобы изменить направление и использование инструмента с противоположной стороны материала. 4. Отпустите элемент там, где его необходимо применить. 5. Определите местоположение инструмента формы путем нанесения размеров, добавления взаимосвязей или изменения ориентации эскиза.
Создание инструментов формы 1. Создайте и сохраните деталь. 2. Нажмите Инструмент формы на панели инструментов Листовой металл или выберите Вставка > Листовой металл > Инструмент формы. 3.
В окне Менеджера свойств: выберите грань в качестве ограничивающей грани; выберите одну или несколько граней в качестве удаляемых граней. 4.
Перейдите в Библиотеку проектирования и нажмите кнопку Добавить в библиотеку после чего в окне Менеджера свойств укажите папку, в которую следует созданный инструмент поместить. 5. Нажмите ОК.
Видеоурок «Применение инструментов формы» Откройте в Библиотеке проектирования папку с инструментами формы. Выберите инструмент формы и перетащите его на грань, которую требуется деформировать. В Дереве конструирования выделите инструмент формы, перейдите в режим редактирования его эскиза и определите с помощью добавления размеров и взаимосвязей его положение.
Видеоурок «Создание инструментов формы» Нажмите Инструмент формы на панели инструментов Листовой металл и задайте ограничивающую и удаляемые грани. Перейдите в Библиотеку проектирования и нажмите кнопку Добавить в библиотеку после чего в окне Менеджера свойств укажите папку, в которой следует сохранить созданный инструмент.
Видеоурок «Редактирование инструментов формы» Выберите в Библиотеке проектирования инструмент формы, щелчком на правой кнопке мыши вызовите контекстное меню и выберите в нем пункт Открыть.
В открывшейся детали отредактируйте, если необходимо, геометрию инструмента и расположение ограничивающих и удаляемых граней путем выбора и редактирования соответствующих элементов в Дереве конструирования.
Листовой материал SOLIDWORKS. Обучение
После курса вы сможете применять кромочные и угловые фланцы и конвертировать твердые тела в листовой металл. А также создавать детали из листового металла и применять элементы из листового металла. Научитесь импортировать модели из листового металла других CAD систем и преобразовывать их в детали SOLIDWORKS.
Регистрация
Цель курса
-
Научиться создавать детали из листового металла и производить их последующее развёртывание.
-
Изучить основные принципы создания деталей из листового металла с помощью метода фланца.
-
Научиться пользоваться таблицей размеров и сгибов для своей детали из листового металла.
-
Научиться производить экспорт тел из листового металла в файлы dxf. и dwg.
-
Получить навыки использования инструментов формы в библиотеке проектирования для своей модели детали.
Приобретаемые навыки
Умение применять кромочные и угловые фланцы. Умение конвертировать твердые тела в листовой металл. Создание деталей из листового металла и применение элементов из листового металла. Умение импортировать модели из листового металла других CAD систем и преобразовывать их в детали SOLIDWORKS.
Длительность курса
Данный курс проходит 16 академических часов или 2 рабочих дня. Курс может быть адаптирован под примеры Заказчика, то есть отличаться от стандартного. В этом цена курса рассчитывается индивидуально.
Требуемая подготовка: Успешное окончание курса: «Основы проектирования в Solidworks» или равнозначная подготовка.
Стоимость курса
24 тыс. рублей за человека при группе 3 и более человек. Если группа 3 и более человека не набирается, то цена рассчитывается индивидуально. Накладные расходы (при выезде в другой город) добавляются сверху.
| №п/п | Название урока | Краткое описание |
| — | Введение |
|
| 1 | Свойства листового металла |
|
| 2 | Импортирование и экспортирование моделей из листового материала. |
|
| 3 | Работа и редактирование модели из листового материала |
|
| 4 | Многотельные детали из листового металла |
|
| 5 | Дополнительные методы листового металла |
|
| 6 | Таблицы размеров и сгибов листового металла |
|






